How to Create Infographic Design Elements in PowerPoint
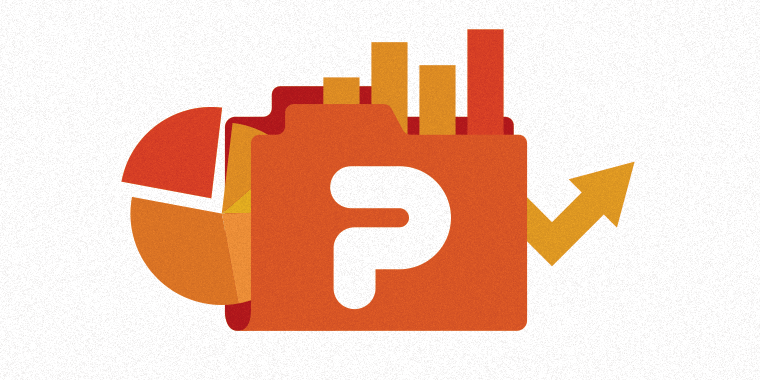
If you think infographics are only for marketing and data visualization, think again. They’re actually really helpful for anyone building online training because they use a lot of the same elements that course designers use to design e-learning.
In this tutorial series, we’ll look at using PowerPoint to create simple infographic elements. PowerPoint is ideal because it’s not only a capable graphics program—it’s also a nearly universal tool, and the editable graphics you create can be used in Articulate Storyline.

Creating Simple Icons: People
We’ve written a few articles on creating custom pictograph characters for e-learning. The first shows Simple Ways to Create Awesome Custom E-Learning Graphics and the second was a weekly challenge on Creating Your Own E-Learning Characters with Pictograms.

In this article, I want to share a neat trick for setting up your graphics so they’re easily shaded to show percentages. The best part is you won’t need to create separate graphics for each percentage change.
Step 1: Creating the People Icons
The secret to creating your own graphics is in seeing the basic shapes that make up the final graphics. Check out the following video to learn how to combine basic shapes to create people:
Step 2: Creating the Masking Effect for Your Graphics
Now that you have your collection of editable vector shapes, it’s time to combine those images into one graphic to create the masking or stencil effect. To combine the shapes, you’ll work with the Merge (Combine) Shapes tool introduced in PowerPoint 2010. You can learn more about Combine Shapes in this article.
NOTE: Before you begin, remember to duplicate your people graphic so you don’t lose the work you created in the previous step. I mention this in the video but it’s worth repeating.
Step 3: Creating the Percentages
Now that your graphics and masking effect are in place, the final step is to create some guides to help you adjust the emphasis for each percentage.
In this example, we’re using the guides as temporary rulers but there’s nothing wrong with using the technique to create permanent guides for your own purposes.
Infographic Examples
With that basic technique, you can apply this technique to just about any vector graphic you create in PowerPoint. Just remember, to always save your source graphic shapes so you can use or edit them later. Once you combine the shapes, they’re lost.

Show Me Your Examples
If you try this effect, please include a link to your examples in the comments below. You know how much we love examples and I’ll find a way to curate what you folks share into another post to showcase your work.
In the next article, we’ll look at creating simple pie charts using PowerPoint’s built-in tools. That’s right, we’re not using the data and chart tools because we want the graphics to be editable in Articulate Studio and Articulate Storyline.
Related Tutorials
- How I Built This Healthy Food Game With Drag-and-Drop
- How I Built This Around the World E-Learning Quiz
- Video Workshop: How I Built This Video Gallery Template in PowerPoint
- Video Workshop: How to Build Infographic Elements in PowerPoint
- Video Workshop: How I Built This Video Gallery Template in PowerPoint
- Video Workshop: Creating Tabs Interactions in Articulate Storyline
- Video Workshop: How to Design Custom Tabs Interactions
- Video Workshop: How to Design Visual Feedback Meters in Articulate Storyline
42 Comments
Thank you for this informative overview. I'm using what you taught in a presentation in Poland in the next couple weeks so thanks! It took a bit of exploring but here are the combine functions if you're using a mac. Combine Shapes are new for PowerPoint 2011 and are a set of four tools that let you combine, unite, intersect, or subtract selected shapes in various ways, depending upon which shape overlaps the other. Unfortunately they are so well hidden that you may not even be aware that they exist! You won't find these commands in any of the Ribbon tabs -- nor will you be able to customize your toolbars to get these options. To view the Combine commands, you need to select two or more shapes. Then right-click (or Ctrl-click) the selection. In the resultant contextual menu, select the Gr... Expand