Two Ways to Brand Your Articulate Replay Screencast

When it comes to digital media, organizations often like to brand their content. The reasons for this are obvious, but the path to doing so isn't always as clear. However, this is not the case with Articulate Replay. In Replay, there are two easy ways that you can quickly brand your screencast before your distribute it to your audience. I’ll walk you through the options below:
1. Adding Your Logo to a Lower Third in Articulate Replay

The first option is to add your company logo to a lower third in Replay. Replay will automatically resize your logo to fit the lower third, so you don't have to worry about altering your logo to a certain size. To add a lower third and logo, here's what you do:
- Click “Lower Third” in the Replay Ribbon
- Position your lower third on the timeline
- Add your text content
- Click the ellipsis button to the right of the logo dialogue box
- Browse to the logo you’d like to insert, select it, and click “Open”
2. Inserting a Branded Image into Articulate Replay
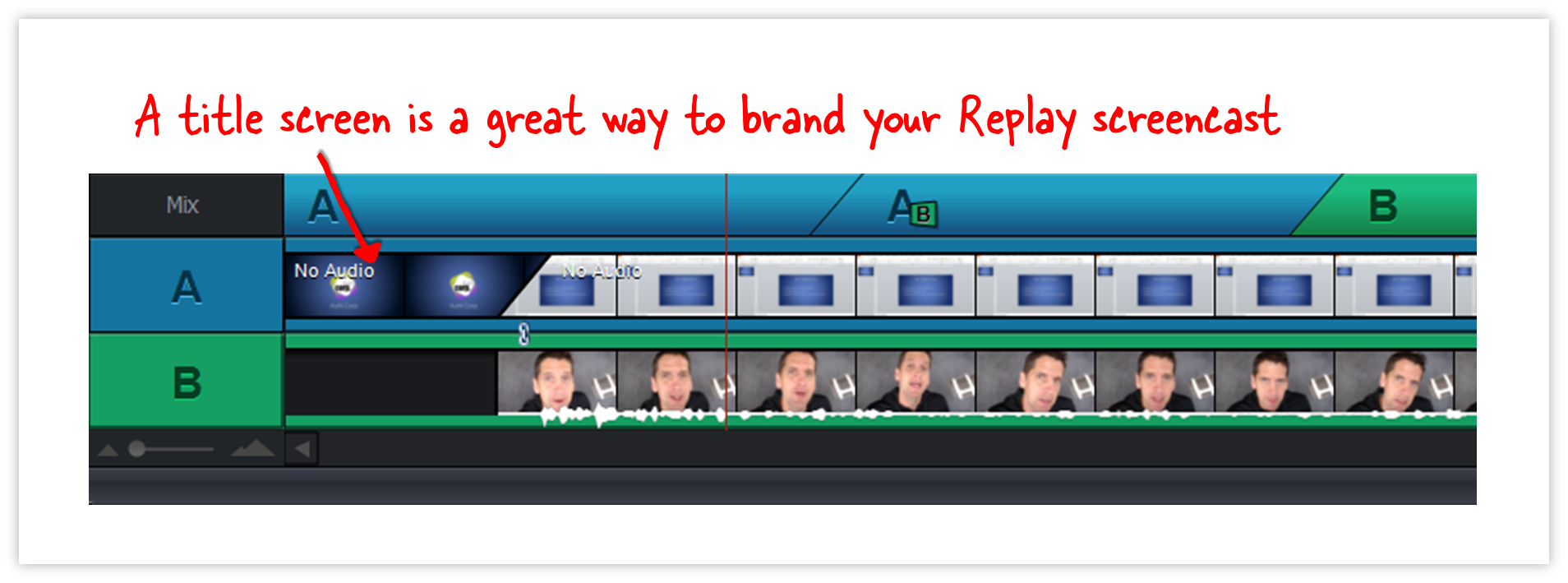
Another simple way to brand your screencast is to begin the screencast with a branded title screen. Most companies will already have title screens available for other presentations, so it's usually easy to acquire one of these images and insert it into your screencast. Once you have your image, here's how you insert it:
- Click “Image” in the Replay Ribbon
- Open up space at the front of your timeline for the image
- Browse to the image you’d like to insert, select it, and click “open”
- Drag the image (it will have appeared at the end of your timeline) into the open space at the front of the timeline
- Arrange the elements on your timeline
Tip:
If you insert a title screen image that is smaller (in terms of dimensions) than your screen recording, the image will be scaled up to fit. So make note of your screencast recording dimensions and then find a title image that's roughly the same size. This will minimize the necessary scaling and allow for higher quality output at the end.
In the following Screenr, I’ll walk you through the process:
If you haven’t done so yet, you really need to check out Articulate Replay. It’s a super easy screencasting tool that’s a lot of fun to use!
9 Comments