New in Storyline 360: Cloud Backup (Beta)
Oct 03, 2023
Keeping track of project files can be difficult, especially when building courses with other team members. If you've ever lost a project file, you know how devastating it can be. Rebuilding a course from scratch just to make a few edits is frustrating and time-consuming. If you've ever been in this situation, you'll love the new cloud backup feature. With cloud backup, you and your team can work with confidence, knowing your files are safe and easy to access anywhere, anytime.
So how does it work? When publishing Storyline content to Review 360, check the Upload project file to Review 360 box before you hit Publish. It's that easy!

When you and your team members open the Review 360 link, here's how to download the project file. Simply click the Version drop-down list and select the version you want to download. Then, click the ellipsis button (•••) and choose Download project file.

And no problem if the person who originally uploaded the project leaves your team. As long as they saved their project in a Review 360 team folder, the Storyline 360 cloud backup remains with your team. So no more lost project files when a colleague moves on to a new role. What a relief!
The cloud backup feature is also a great way to store project files for multiple versions of a course. Whenever you publish to Review 360 with the cloud backup box checked, the project file associated with that version is stored. If you decide to revert to a previous version of your course, you can simply go back and download the associated file.
Excited to check this out? If you're an Articulate 360 subscriber, you can start backing up project files to Review 360 right away. If you want to try this highly-requested feature but don't have Articulate 360, just start a free 30-day trial. For more details about cloud backup, check out this article: Storyline 360: Cloud Backup.
Let us know what you think about the cloud backup feature. Use the comments below to share your experience, or click the beta label to access the in-app beta feedback form. We'd love to hear from you!
30 Replies
If we do not have unlimited cloud space, what happens to the files once we reach 150 GB? Does it delete old files or not allow us to upload new files? Thanks! Rochelle
Wow!!! This is wonderful. It fills such a huge need.
Great question, Rochelle!
For individual subscribers, with the 150GB limit, you'll be prevented from uploading new files and need to contact support to free up space. Team subscribers have unlimited storage. For anyone curious about these limits, see https://articulate.com/support/article/Articulate-360-FAQs-Articulate-Review#storage-space.
Two questions:
1. Do you anticipate this feature having an additional cost in the future?
2. Do you have a security statement about the security of this cloud service? We will have to get this approved by our IT department.
Thank Rock Hymas, that is interesting! However, how can we update this new feature in my account? I checked and cannot see the Cloud Backup box.
Beth adds a good point... where is it stored ? For EU-citizens ( especially government and related to that ) it is a no-go if the service is anywhere in the US...because of the Cloud Act. All EU government and edu institutions probably will red flag this if this service is in the US.
After uploading a Storyline doc and watching the network data it shows that the .story files are saved on this adress in the US.
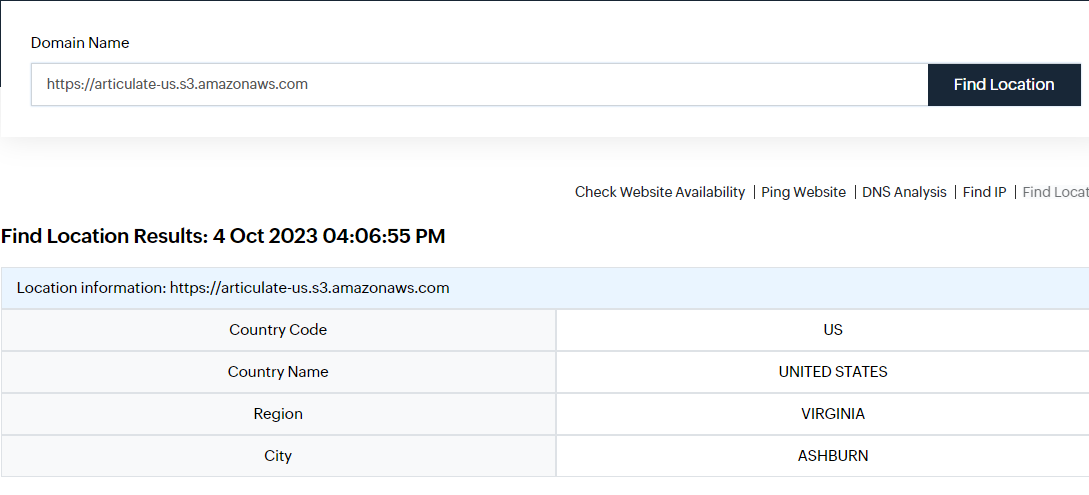
Thus for most EU-government and edu institutions this is a red flag and this cannot be used.
Any chance you can add an icon to the tile view of the My Content/Team page that shows there is a file for the course?
What happens if multiple people are working on it? I upload and go away for a while and come back. There is no flag to let anyone know this has been checked out.
A colleague has been working on it but forgot to upload before they went off. I carry on working on the file assuming they had not done anything and I back it up again when finished.
They get back and upload their version after, Both versions are now different!
There needs to be a flag to say "name" has got the latest version locally and some checking in and out process for this to work for teams. This will create issues around controlled content, which local copy is the latest one and who has it on their machine?
Putting up content for review is generally OK but sharing source files on the same cloud based system with no controls is going to prevent us from making use of this feature.
I know from my contracting days that a lot of my customers would actively request that I do not use this feature. Manual back ups to their own controlled systems would be required.
When I check the box to upload the project file, it doesn't upload. I don't see the three dots next to the version.
It does take longer for it to upload.
I asked it to upload and then published to 360 review again. The review content came on as usual then I had a pop up message to say it was uploading the content file. A few minutes later I got the message to say it was uploaded.
Then into 360 review and open the relevant review and the three dot menu was there. The only time I don't have the story file in there is if I have changed to a version where I did not include story file cloud back up.
After I upgraded to use this feature, the Comments panel (to display Review360 feedback) disappeared inside SL.
Hello Maura,
Sorry to hear that you ran into this snag.
Can I ask if you've tried redocking all of your panels to see if this helps? Additionally, can you confirm that the course is still present in your Review 360 dashboard? Review 360 comments only appear in Storyline 360 courses you've published to Review 360, so if the published course is no longer in your Review 360 dashboard, the comments section won't be available as well.
If the course is still present in Review 360, please open a case with our support team here so we can take a closer look at what's happening.
The course is still in my dashboard, but the storyline file isn’t published to the cloud.
can Articulate address this issue please. I am fed up of the assumtion that everyone is in the good old USA. I pay inn local currency , i should be supported here as well !
I've emailed a support request. I just reinstalled to the latest version. My course is still in Review360 with comments. No comments panel is showing.
Hi Maura!
Thanks for following up!
Great call on opening a support case! I see that my teammate Mark just picked it up. I've added the feedback you shared to your case so Mark can be notified. You should be hearing from him shortly!
We can continue this conversation in your support case to keep all information in one place.
Hello Francois,
Happy to help!
Please be sure that you're signed in to your Review 360 account on your browser for the option to download the project file to appear.
If this doesn't work, try using a different browser or uploading a different project file to see if this helps. If you are still unable to see the 'Download project file' option, please open a case with our support team here so we can take a closer look at what's happening.
I have the same problem as Francois. Have opened a support case #03908696
Hello Wilhelm,
Good call on opening a support case! You're in good hands, and someone from our team will be reaching out shortly to help.
Beth - did you ever get a response to your second question?
This is great. But why hide this feature behind the "..."? I had to come to this forum to find out where the file was.
Hello!
Since this feature is still in Beta, we appreciate any feedback and comments you have!
We haven’t written new security statements for the Cloud Backup feature. Our existing statements would apply.
Additionally, the feature is for US servers only. I’ve shared the feedback related to EU servers and will keep you updated if that changes. Lastly, the feedback on the design of this feature is super helpful! I’ve notified our team about it being difficult to find behind the ellipses.
If you'd like to share feedback with our team about your experience, the best way to do that is by selecting the Beta tag, which will take you to a form that goes directly to our team!
I don't see the ellipsis button. Should I assume that means the cloud backup box was not checked when publishing?