Next button appear on video end
Mar 11, 2022
HEy Everyone,
I got 2 issues I can't solve:
I have a Video that I've imported on my slide and I've set it to be full screen with controls enabled.
I have disabled the next button on the slide with a trigger when the timeline begins.
I have also shortened the video in the timeline at the end and I have added another trigger which enables the next button when the timeline ends.
The goal here is to have the respondents advance to the end of the timeline (or the end of the video in this case since the timeline only has the video in it so when the video ends the time line should end as well) and only then have the next button enabled so that they can select it and advance to the next scene. There are 2 problems currently:
I got 2 issues I can't solve:
I have a Video that I've imported on my slide and I've set it to be full screen with controls enabled.
I have disabled the next button on the slide with a trigger when the timeline begins.
I have also shortened the video in the timeline at the end and I have added another trigger which enables the next button when the timeline ends.
The goal here is to have the respondents advance to the end of the timeline (or the end of the video in this case since the timeline only has the video in it so when the video ends the time line should end as well) and only then have the next button enabled so that they can select it and advance to the next scene. There are 2 problems currently:
- Even though I shortened the video in the time line by reducing its duration there, when I preview it it still plays for the full amount of time.
- When the video ends, the next button is not enabled even though I've setup a trigger for it to be enabled
This is how the setup currently looks like:
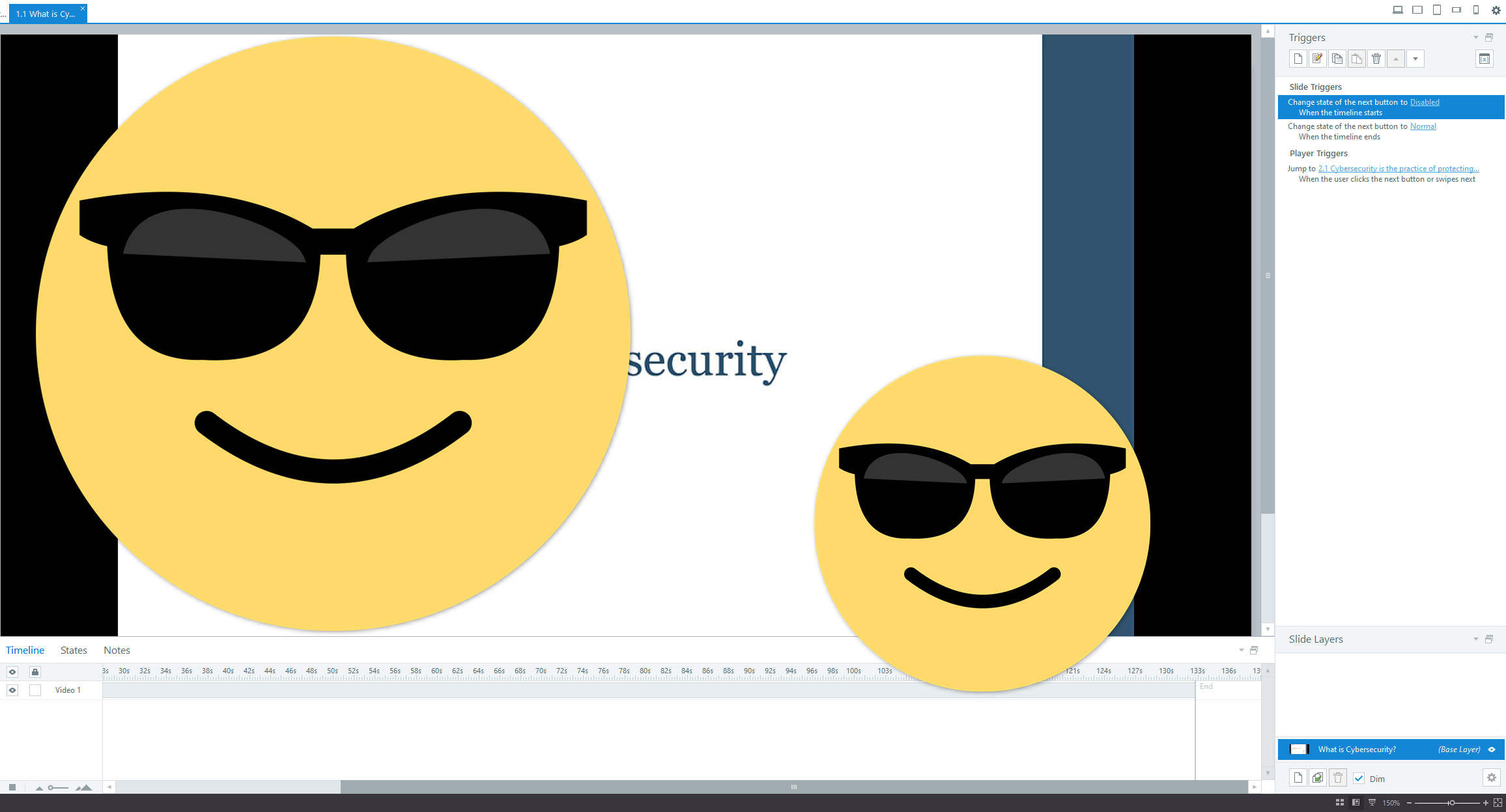
I looked at a couple of forum posts regarding this explaining that this is the correct solution basically but I'm not sure why it's not working properly.
Any help is appriciated.
8 Replies
Hi Boyan,
If the goal is for users not to see the last section of the video, you should trim the video under the Video Tools tab. While you can shorten the length of the video in the timeline, that doesn't affect the video itself, and it continues to play after the end of the timeline if it is actually longer.
I don't understand the issue of the trigger not working to re-enable the Next button. It works for me, even if the video is longer than the timeline. One question; might you you advancing the video's timeline to the end to try to trigger the next button? That would not work, as the video's timeline is separate from the slide's timeline.
HEy David,
First, thanks for helping out!
I will try and trim the video now with the video tools to shorten it at the end as the last few seconds are not necessary.
As for the second question, yes I am using the timeline to skip ahead and trigger the next button.
If the two timelines are different, how can I achieve the result I'm looking for ?(to be able to skip to the end if needed so that the next button is enabled when the end is reache)
Hi Boyan,
If you can live without the controls being shown on the video, so you only have the seekbar and timeline on the slide, and not the video itself, then everything should work with the Next button trigger. (You disable video controls from the Video Tools tab.)
In this case, since you have the video in the timeline of your slide, and automatically running, the only thing you would lose is seeing the timer for the video. The user can still scrub back and forth on the slide, and replay, etc.
I'm a bit confused because I'm new to storyline.
Am I understanding it correctly? The solution is to disable the controls of the video so that people can't seek back and forth on the video?
I get that that would solve the issue of the two timelines and they would always be in sync and then the trigger should work but then you can't really replay different parts of the video, skip through parts etc, seems very bad to me. I was also wondering if there's a way to have better controls in place like speed control/more modern look etc but that's another discussion.
As long as you have the seekbar enabled on the slide itself, you can skip around on the slide, and therefore the video. Yes, it's true that users will not be able to seek directly on the video in this situation, but as long as you have the seekbar on for the slide, and the video is sitting in the timeline, it should be fine.
Here's a very quick and dirty example: https://360.articulate.com/review/content/d08e0314-e4f7-451d-830e-7d710cdfa627/review
Awesome David,
How do I enable the seek bar on the slide?
Also, any chance for a volume control at least in this case ? I am interested in more elaborate video controls.
Hi Boyan,
Sorry for the long delay; as I was away from work. You can enable the volume control for the project from the Player properties, with the button located on the Home ribbon. (The volume control is on or off for the entire project.) You can enable the seekbar from there as well. You can also enable the seekbar for the specific slide by using the gear icon at the bottom right of the window, and then under Slide Properties, choosing Custom and adding the seekbar.
Awesome David, thank you! I figured out how to enable the seek bar but was still struggling with only enabling it per slide and I'll add the volume control for the whole project.