I have been working with a single file with only one scene in it. Each time I open it, the text on random slides is misaligned. Sometimes it's slides 3, 5, 12, 16, 23, 45, etc. sometimes it's slides 1, 2, 7, 8, 14, 35, 68, etc. But always, somewhere, my painstakingly aligned text has been moved by gremlins while the file was sleeping. Anyone have this issue? What am I doing wrong? Thanks so much for your help.
Hi Katherine. Welcome to Heroes! Text moving around is definitely odd behavior.
Are you building and saving your project on your local hard drive? Working on a network drive or an external (USB) drive can cause erratic behavior due to latency, such as file corruption, an inability to save changes, and loss of resources.
If you need to store or share your project on a network drive, here's our recommended workflow for doing just that.
Some other tips to prevent file corruption:
Save incrementally. If your app has an AutoRecovery feature, take advantage of it. If not, save a new version of your project every hour or so with a new file name each time. If a file becomes corrupt, you'll still have a working version available.
Install Dropbox. Snapshots of changes in your local Dropbox folder are kept for 30 days. If a file is damaged or deleted, you can restore a previous snapshot: https://www.dropbox.com/help/11/en.
Don't leave the app open and unattended for long periods of time. Some users have reported file corruption after leaving their apps open overnight. It's possible that a malware scan or disk backup could run because the machine is idle, making your app vulnerable to crashing.
Let me know if these points address your issue! We can always have our support engineers take a look at your file, as well.
Are you using Storyline 1 or Storyline 2? Have you looked to confirm that you're using a DPI setting of 96? Also if you're using Storyline 1 you'll want to make sure you're at a zoom level on the slides of 100% while placing your text boxes and images.
I am not, unfortunately, working from a networked drive. My file is safe and snug right on my laptop ssd. As I mentioned in my initial post, the text does not reformat (or “un”format) while the application is running or the file is open. Rather, I save the file locally, close the app, come in the next day, open the local file, and find the gremlins have been at work. Additionally, the file itself is not corrupted – there are no errors on either the save or the open.
I also understand this application to be not particularly modern, and thus the stack overflow issues you mention (do not leave it running long – restart it often, don’t save to network drive, etc.). I absolutely restart it each day, if not once or twice during the day. Since the software seems to be built upon aging code, I will give a try to running it in compatibility mode (I am using Windows 10), and try XP or something.
If anyone has experience with these options, please let me know your outcomes!
It’s not a deal breaker, but it is annoying to have to check through my entire project each morning and rearrange text I’d arranged previously…
Are you using Storyline 1 or Storyline 2? Did you also check the DPI or zoom options as I mentioned? We're also happy to take a look at the file to determine if it's something we can replicate on the individual file on our end as well. Are you seeing this across more than one project or just this specific one? If you're seeing it on other projects you may also want to look at conducting the repair detailed here.
Hello! I am using Storyline 2, and my DPI is set to screen resolution of 96. However, these are not images of text, these are live text boxes, created and edited within Storyline. The tabs, returns, indents, font sizing, and bullet settings within the boxes is what is getting altered - not the positioning of the boxes on the stage/slide. Does that make sense? I have only been working extensively with a single file, but I write (save) to a new file each night, to avoid corruption. I cannot send the file, unfortunately, as it is a corporate training piece I'd need to modify extensively...
Thanks Katherine for clarifying and I suspect it was the text element as mentioned, but without seeing it it's hard to say for certain. Could you try importing one of those slides into a new project to see if that still shows it and then share just one sample slide? If you need to share privately you're also welcome to do so here.
The text boxes are not in layers. And the difficult thing with posting the example is that this is random. It's not like something is wrong with the text boxes. I just go back in and rearrange them all (adding tabs, or spaces, or returns, or indents where they have been lost) and then they are good for a while.
I have fixed all of today's Gremlin's work, but tomorrow when they come back, I'll try to post what they leave behind. Fixing the text in the rearranged box, however, only means it's fixed for that "run", and may - or may not - be "tampered with" between the time of saving and closing the file and then opening it up again.
You are saying import a jumbled file straight into a fresh file, and see if the jumbling just returns to the intended formatting? I will try that! Although that would not be a workflow I'd want to maintain.
I don't think layers would have an impact on this - but it's good to narrow that element out as well. I would look at importing a jumbled file and a fixed file into a new project as that may resolve the odd behavior your experiencing on the file itself. Also, have you seen it in a brand new file that you're working on locally? It may be worth checking that too - and if so, I'd look at the repair steps of Storyline.
Are you just seeing a change in formatting like you mentioned for tabs/spacing - or is the font, size, bold/underline type formatting changing as well?
Just spacing and tabs - so far I do not think I have fixed bold/size/color text alterations. The gremlins were busy last night - so I grabbed some screenshots. I will re-fix these today, and they might stick around for a while, but probably one or all of them will become re-jumbled soon.
I have spoken with other colleagues here with much more Articulate experience, and they reported that my issue is not new, and they have been just working around it, themselves. Would be great to see an update that fixes this issue.
Thanks for sharing the screenshots, and as you can imagine, gremlin issues are notoriously tricky to track down without a identifiable cause or replication of the steps to produce it.
I know you mentioned this being a file you couldn't share here in the forums, but if you're able to share it privately with our Support engineers they can sign an NDA as well.
Just to confirm we've checked all the other known things I'm going to list them/consolidate here:
Using the latest update of Storyline 2 Update 7
Working on local project files (not network or shared drive) and with a local install of Storyline
Confirmed a DPI setting of 96
Tried importing into a new .story file
Conducted the full repair of Storyline
Followed the other general guidelines in terms of closing Storyline (not leaving it open for long periods of time)
Please let me know if you're able to share a file, or even a sample file where you've gotten the same behavior to occur.
Well, any file I've used in Articulate does this. Any file my colleagues have made with Articulate does this. I went ahead and shared a file with the support tech - because I'd love it if they would tighten things up a little with text editing. And yes, the above checklist has been checked off.
For now, if you just make every text element a separate text box - instead of attempting to do your formatting within one box - things stay pretty much where you put them. Although I must admit that just yesterday I opened up a file to find that my text boxes that were once aligned within a thought bubble were oddly repositioned.
A separate note - the ability to move text boxes by using the arrow keys would be INFINITELY more useful than the snapping, chunky movement you get when you try to select and then drag something around on the slide to position it...
Hi Katherine- I see your support case (746619), and we'll follow along for any updates.
About the ability to use arrow keys to move text boxes, once you have the whole text box selected, you should be able to use your arrow keys to move it around. If you have the whole text box selected, it should look like this, with a solid outline (as opposed to a dashed outline when you are actively editing the text):
Awesome help on the arrow keys and grid settings! I was finding that when I'd grab a box, ensure it wasn't in text edit mode, but then my mouse might be in the timeline area - the arrow keys just controlled weird things in the timeline, instead.
If I very carefully ensure my mouse remains near/where the box is , AND that the box is not in edit mode, THEN I see that I can indeed scoot that box around with much more control - thanks so much!
15 Replies
Hi Katherine. Welcome to Heroes! Text moving around is definitely odd behavior.
Are you building and saving your project on your local hard drive? Working on a network drive or an external (USB) drive can cause erratic behavior due to latency, such as file corruption, an inability to save changes, and loss of resources.
If you need to store or share your project on a network drive, here's our recommended workflow for doing just that.
Some other tips to prevent file corruption:
Hi Katherine,
Are you using Storyline 1 or Storyline 2? Have you looked to confirm that you're using a DPI setting of 96? Also if you're using Storyline 1 you'll want to make sure you're at a zoom level on the slides of 100% while placing your text boxes and images.
Hello, and thanks so much for this info.
I am not, unfortunately, working from a networked drive. My file is safe and snug right on my laptop ssd. As I mentioned in my initial post, the text does not reformat (or “un”format) while the application is running or the file is open. Rather, I save the file locally, close the app, come in the next day, open the local file, and find the gremlins have been at work. Additionally, the file itself is not corrupted – there are no errors on either the save or the open.
I also understand this application to be not particularly modern, and thus the stack overflow issues you mention (do not leave it running long – restart it often, don’t save to network drive, etc.). I absolutely restart it each day, if not once or twice during the day. Since the software seems to be built upon aging code, I will give a try to running it in compatibility mode (I am using Windows 10), and try XP or something.
If anyone has experience with these options, please let me know your outcomes!
It’s not a deal breaker, but it is annoying to have to check through my entire project each morning and rearrange text I’d arranged previously…
Hi Katherine,
Are you using Storyline 1 or Storyline 2? Did you also check the DPI or zoom options as I mentioned? We're also happy to take a look at the file to determine if it's something we can replicate on the individual file on our end as well. Are you seeing this across more than one project or just this specific one? If you're seeing it on other projects you may also want to look at conducting the repair detailed here.
Hello! I am using Storyline 2, and my DPI is set to screen resolution of 96. However, these are not images of text, these are live text boxes, created and edited within Storyline. The tabs, returns, indents, font sizing, and bullet settings within the boxes is what is getting altered - not the positioning of the boxes on the stage/slide. Does that make sense? I have only been working extensively with a single file, but I write (save) to a new file each night, to avoid corruption. I cannot send the file, unfortunately, as it is a corporate training piece I'd need to modify extensively...
Katherine
the text boxes that are changing are they on the base slide or on layers?
Thanks Katherine for clarifying and I suspect it was the text element as mentioned, but without seeing it it's hard to say for certain. Could you try importing one of those slides into a new project to see if that still shows it and then share just one sample slide? If you need to share privately you're also welcome to do so here.
The text boxes are not in layers. And the difficult thing with posting the example is that this is random. It's not like something is wrong with the text boxes. I just go back in and rearrange them all (adding tabs, or spaces, or returns, or indents where they have been lost) and then they are good for a while.
I have fixed all of today's Gremlin's work, but tomorrow when they come back, I'll try to post what they leave behind. Fixing the text in the rearranged box, however, only means it's fixed for that "run", and may - or may not - be "tampered with" between the time of saving and closing the file and then opening it up again.
You are saying import a jumbled file straight into a fresh file, and see if the jumbling just returns to the intended formatting? I will try that! Although that would not be a workflow I'd want to maintain.
Hi Katherine,
I don't think layers would have an impact on this - but it's good to narrow that element out as well. I would look at importing a jumbled file and a fixed file into a new project as that may resolve the odd behavior your experiencing on the file itself. Also, have you seen it in a brand new file that you're working on locally? It may be worth checking that too - and if so, I'd look at the repair steps of Storyline.
Are you just seeing a change in formatting like you mentioned for tabs/spacing - or is the font, size, bold/underline type formatting changing as well?
Just spacing and tabs - so far I do not think I have fixed bold/size/color text alterations. The gremlins were busy last night - so I grabbed some screenshots. I will re-fix these today, and they might stick around for a while, but probably one or all of them will become re-jumbled soon.
I have spoken with other colleagues here with much more Articulate experience, and they reported that my issue is not new, and they have been just working around it, themselves. Would be great to see an update that fixes this issue.
Hi Katherine,
Thanks for sharing the screenshots, and as you can imagine, gremlin issues are notoriously tricky to track down without a identifiable cause or replication of the steps to produce it.
I know you mentioned this being a file you couldn't share here in the forums, but if you're able to share it privately with our Support engineers they can sign an NDA as well.
Just to confirm we've checked all the other known things I'm going to list them/consolidate here:
Please let me know if you're able to share a file, or even a sample file where you've gotten the same behavior to occur.
Well, any file I've used in Articulate does this. Any file my colleagues have made with Articulate does this. I went ahead and shared a file with the support tech - because I'd love it if they would tighten things up a little with text editing. And yes, the above checklist has been checked off.
For now, if you just make every text element a separate text box - instead of attempting to do your formatting within one box - things stay pretty much where you put them.
Although I must admit that just yesterday I opened up a file to find that my text boxes that were once aligned within a thought bubble were oddly repositioned.
A separate note - the ability to move text boxes by using the arrow keys would be INFINITELY more useful than the snapping, chunky movement you get when you try to select and then drag something around on the slide to position it...
Thanks so much for all of your suggestions!
Hi Katherine- I see your support case (746619), and we'll follow along for any updates.
About the ability to use arrow keys to move text boxes, once you have the whole text box selected, you should be able to use your arrow keys to move it around. If you have the whole text box selected, it should look like this, with a solid outline (as opposed to a dashed outline when you are actively editing the text):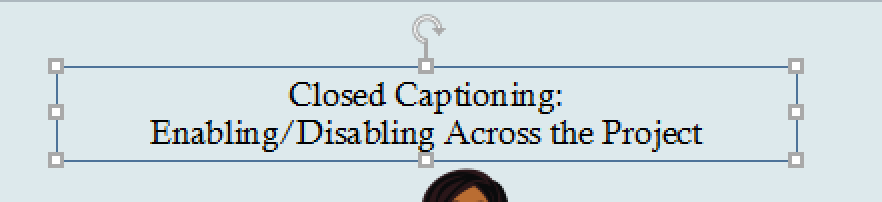
Thanks for keeping us in the loop!
Hi Katherine
I also adjust the Grid settings in the View Tab to reduce the spacing from the default 8px down to 2px. Helps with smaller movements.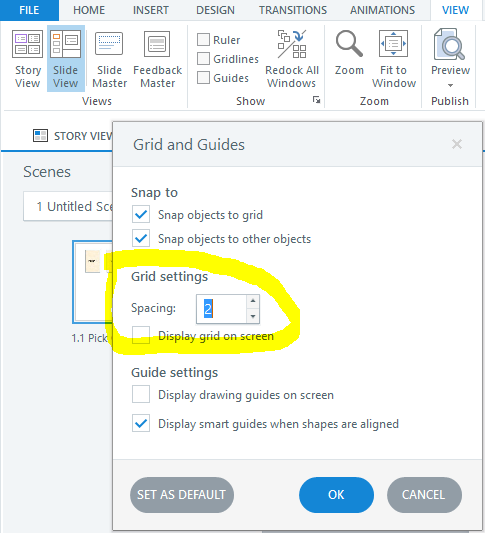
Awesome help on the arrow keys and grid settings! I was finding that when I'd grab a box, ensure it wasn't in text edit mode, but then my mouse might be in the timeline area - the arrow keys just controlled weird things in the timeline, instead.
If I very carefully ensure my mouse remains near/where the box is , AND that the box is not in edit mode, THEN I see that I can indeed scoot that box around with much more control - thanks so much!
This discussion is closed. You can start a new discussion or contact Articulate Support.