Making Built-In PowerPoint Templates Your Own
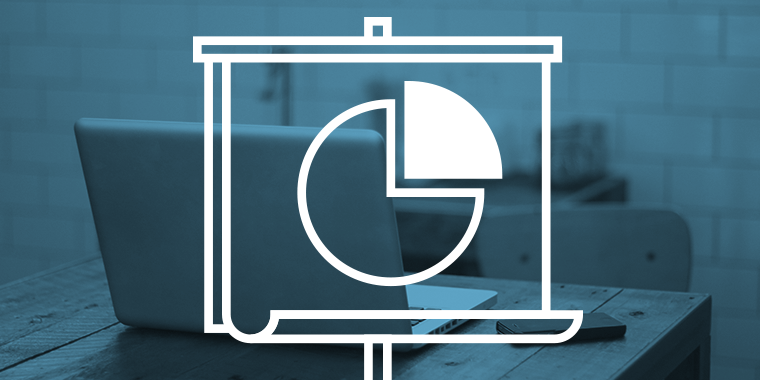
Here you are again at the beginning of a new e-learning project, staring at a blank slide and wondering how on earth you’re going to come up with yet another unique look and feel for your course. I’ve been there, and have just the solution to your blank-slide woes: built-in templates!
Before you groan, hear me out. I’m not saying you should take these templates and use them as is, but rather take them and make them your own. Not sure where to start? Check out this easy six-step process and you’ll be on the road to success!
1. Choose a Built-In Template
Start by selecting a built-in template whose general background appeals to you. Try to disregard the colors, as you can easily adapt them. Remember, you can change any aspect of the template that you don’t like.
2. Define the Theme Colors
Once you’ve selected a starting built-in template, you’ll want to adapt the colors. To do so, simply open the slide master via the View tab, and click on Create New Theme Colors in the Colors drop-down menu.

Depending on the project, you may or may not have a predefined color palette. If you do, go ahead and use it to create your new theme colors. If you don’t, try doing a key-word search on the internet to see what colors others associate with the topic of your course. Still not inspired? Play around with this color wheel to see which colors look nice together, or check out the examples hub on E-Learning Heroes.
Once you’ve adapted the theme colors to your liking, choose a name for your new color palette and click Save.
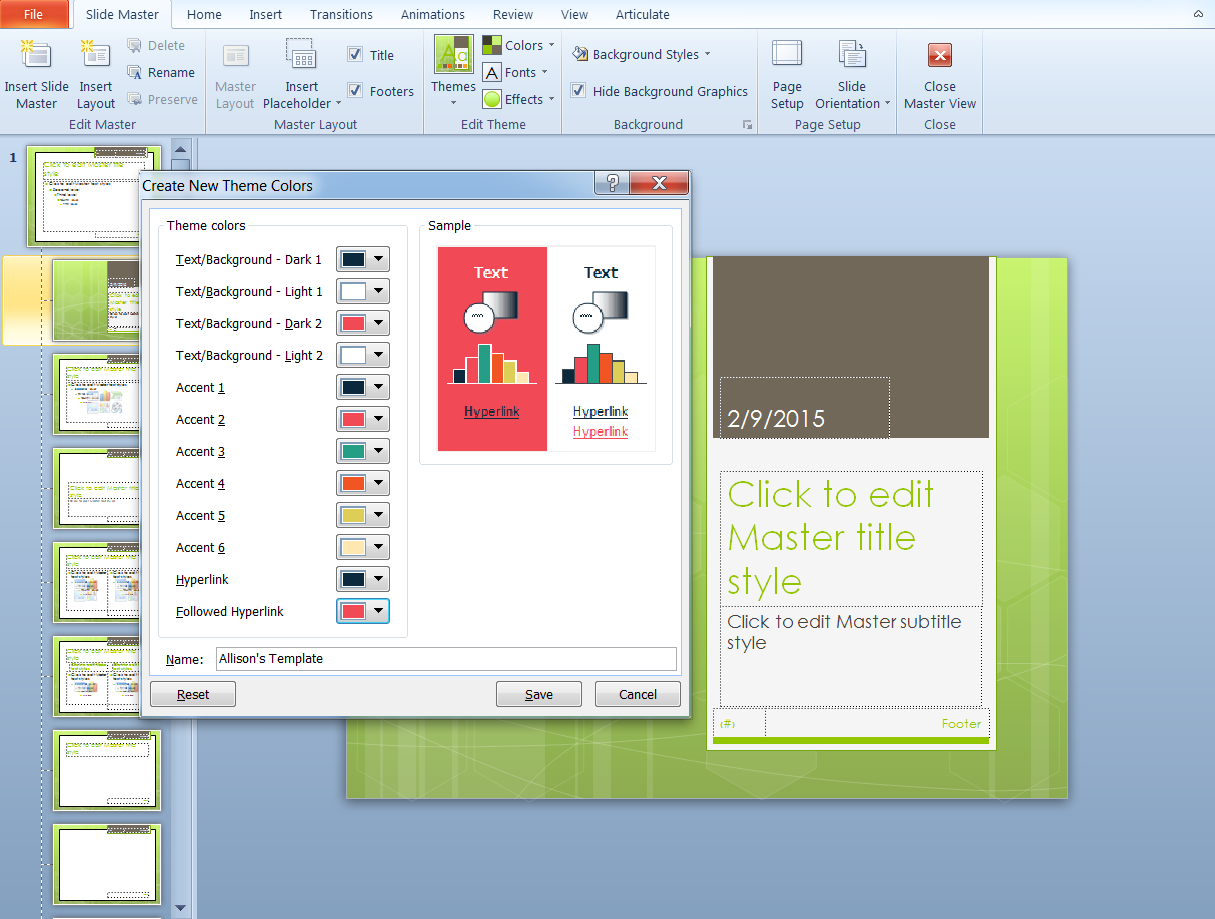
The default template is then automatically adjusted according to the new theme colors.

If you like your new template as is, you can stop here. If not, you have two options: go back and change the colors in your theme or manually change the colors of the background objects.
3. Add, Delete, or Hide Background Objects
At this stage, you can choose to add, delete, or hide certain objects to achieve a slightly different look. I recommend activating the Selection Pane to easily hide or unhide objects on the screen without permanently deleting them.

Notice that when you click on an object on the screen, it is highlighted in the Selection Pane.

In this example, I’d like to hide all the background objects so that my background is a solid color. To do so, I simply select the group of objects and click on the eye icon in the Selection Pane.

Note that the Title Slide Layout is generally slightly different than the rest of the slide layouts. If you make changes to this layout, be sure to go back and apply those changes to the main slide master (the top slide) as well, so that it is automatically applied to the rest of the slide layouts.

4. Change the Background Style
The next thing you can do to adapt your template is to change the background style. You can either choose one of the default options or click on Format Background to personalize the background style.

Make sure the master slide (the top slide) is selected when you change the background style, so your changes are automatically applied to all the slide layouts.

5. Choose the Theme Font(s)
Once you’re done editing the background graphics, you can move on to text formatting. Here, you have two options: choose from the default font themes or create your own.

The advantage of creating your own is that you can choose a different font for title text and body text.
For more tips on choosing the right fonts for your course, I encourage you to read these articles:
- 5 Questions to Ask When Choosing Fonts for E-Learning
- 5 Important Elements of Typography
- My 4 Favorite Free Fonts for E-Learning

As soon as you save, the changes are applied to your template.

6. Test Drive Your New Template
Now that you’re all done, go ahead and close the Slide Master view and try adding some actual content to your new template. When you do so, you may find that you want to make some minor adjustments. For example, you might find the size is too large or the background graphics don’t give you enough space for your content.
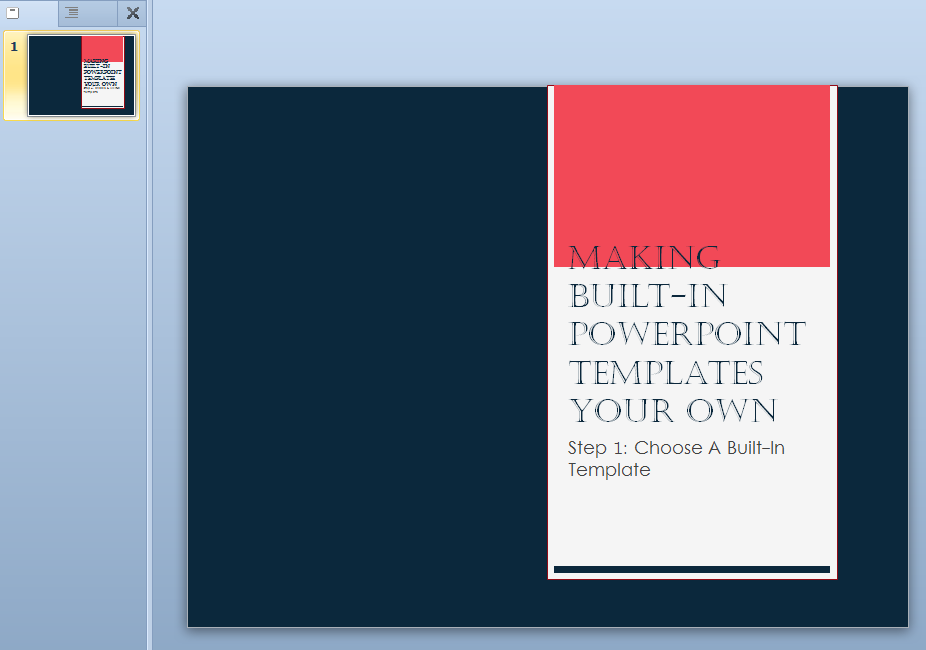
No problem! Simply go back to the Slide Master view and tweak your template.

I recommend doing this for a couple of slides before applying your new template to your entire course.

This will allow you to get a feel for how well your template fits your content—without waiting until you’re 40 slides in to realize you need a different template.
And there you have it: in a matter of minutes, a totally different-looking template created from a built-in PowerPoint template! Next time you’re feeling uninspired, remember that those built-in templates can easily be adapted to fit your needs. And the end result will be so different that no one has to know you started with a template.
If you like my template, you’re in luck! You can download it here.
Here are some other good resources to check out if you’re new to course design or if you’d simply like to take your skills to the next level:
- How Do I Choose a Design for My E-Learning Course?
- Your Ultimate Guide to Choosing Graphics for E-Learning
- 5 Graphic Design Mistakes Newbies Make and How to Avoid Them
- 5 Ways to Look Like an E-Learning Design Pro (Even If You’re Not!)
Subscribe to our newsletter to get the latest e-learning inspiration and insights directly in your inbox. You can also find us on LinkedIn and Twitter. And if you have questions, please share them in the comments.