Reorder Storyline Scenes
Nov 27, 2013
I have a large Storyline course with about 15 scenes that are all out of order. I am aware that you can cut and paste scenes to reorder them, but this is just not practical as there are many branches that would be lost or messed up by using that approach. The reason I need these scenes in topic order is because I need to generate translation reports and a published Word version. The results would be a mess without scenes in order of presentation.
I need to know if there is any easier way to reorder scenes. Storyline gurus? Anyone?
22 Replies
Hi Joseph and welcome to Heroes!
There are some methods described here on how to reorder Storyline scenes.
I'm having the same problem. I worked through those screenr videos, but none of the options changed the slide number for me. Is there any updated solution?
Hi Beth! Perhaps the details in this thread are what you are looking for.
hi heroes :),
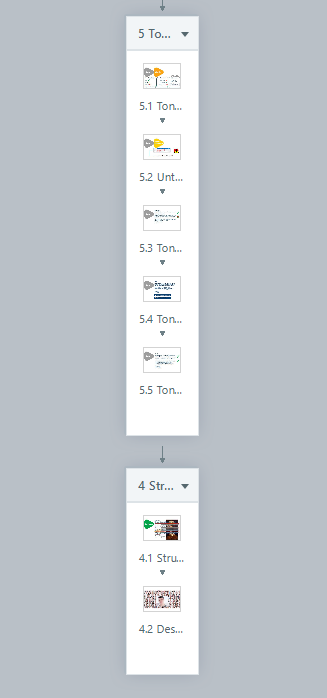
I have an issue with my scene orders, on my story board the scenes are in proper order and triggers are working fine.
however on my menu the scene number 5 insists on being listed before scene 4
I have to admit I "created" scene 4 before scene 5, but how can i adjust the order in the menu?
Hi Nour,
Have you tried resetting the menu? From the player properties window, click Menu, then click the Reset from Story wheel icon.
If that doesn't work, collapse the scenes and use the arrowheads to move the scenes up or down.
I had a scene ordering issue that is not covered in the How to Change the Order of Scenes in Story View article that I figured I would share here. My first scene included a slide with 4 different clickable objects linking to the first slide of 4 different scenes so the Story view ended up look like this:
Scene #2 is my intro and it is already the left-most scene in Story view. Scenes #3 thru #5 are Challenges 1 thru 3, but they appear in reverse order. Each of the "Jump to slide..." triggers on the Home slide is assigned to a different object so the reordering tool won't help me here.
When a single slide is linked to multiple scenes, those scenes are ordered left to right in the order in which the triggers are created. Instead of completely rebuilding the objects, I found that I could just cut and paste those clickable objects in ascending order to reorder the scenes in Story View.
Peter,
I think you could have achieved the same effect by changing the z-levels of the objects with the triggers. Z-layer refers to which objects are in front or behind each other, and can be seen on the timeline. The ones lower down are farther behind. You got the results you wanted because when you recreated the objects, you changed their level on the timeline.
When the thumbnails are created for Storyview, it starts at the bottom of the objects on the timeline. Makes sense actually, because unless you change the order, the objects created later are stacked in the timeline on top of objects created earlier. So it starts with the "oldest" objects and if they have a trigger that refers to another slide, the thumb of that slide is placed under the current slide. Then it works its way up the timeline list, and when it finds a reference to another slide, it adds that thumb to the right of the previous one(s). So the quickest way to swap the position of two slides (or scenes) is to change their relative position on the timeline.
Of course, the primary concern is how they appear on the slide, but if that isn't a consideration, here's the rule. The lower an object with the trigger is on the timeline, the farther left the slide it references will be in Storyview.
One caution: you won't see the results immediately; the slides don't change positions until the next time the thumbs are re-drawn.
Aha! That's the piece I was missing. When I attempted to troubleshoot this the first time, I tried changing the z-axis position of the tiles, switched back to Story view to find no change, and figured that it had no effect.
In fact, I gave up on it a couple times, closed the file, and then re-opened it later to find that the order had changed. I figured I was mistaken and/or losing it so I'm glad you cleared that up.
Anyway, what's the easiest way to force SL to re-draw those thumbnails in Story view?
Well, my first thought was to say "Still working on it". As you know, closing will do it, and I usually close SL about once an hour to prevent crashes.
I experimented, and here's the video. Notice when you move the affected slides towards each other, if they change positions, they don't change numbers. All bets are probably off if you use jump to next triggers instead of jump to NameofSlide.
When it comes to the order of the scenes, it looks like collapsing and expanding the thumbnails of any scene in Story view will trigger a redraw. Video attached.
You know, it occurs to me that none of this would be an issue if they just didn't auto number the scenes at all. But I suppose removing that numbering would impact the sequential "Jump to..." triggers.
Just a heads up that the videos that are on this web page https://articulate.com/support/article/how-to-change-scene-order were created in 2012. They are very antiquated. I am also trying to reorder my scenes and the navigation now is vastly different than the software in 2012.
I'd recommend leaving the scenes the scenes ordered (and therefore numbered) the way they are and just moving the slides around to get the content in the order you need. The layout you see in slide view will arrange itself based on the triggers.
The above does not work on Storyline 360. Any other method?
Friendly reminder that this is not a feature that exists anymore. Scenes can only be ordered and numbered in the exact order they were created. They can no longer be copy + pasted, or dragged into a different location.
They can't be copied and pasted, and they can't be dragged, but they can be cut, clicked, and pasted. The pasted scene is pasted to the right of the click.
See the attached video.
@Walt Hamilton,
I cut and pasted a few scenes as you did in your video. Not only am I able to reorder them, but the scenes are also automatically renumbered according to location. One exception appears to be the designated Starting Scene, which will always be top-leftmost scene and retains whichever number it had when it was flagged "Starting Scene."
Do I have this right or am I missing something?
Sorry. I meant to include that in the recording, but forgot. It's easy to change the starting scene, but to renumber it, you first need to make it and the number it will have non-starting scenes. You need another temporary scene.
Renumbering scenes is part of the storyline roadmap. Looks like it is top of the list.
Good to see that this is on the Storyline roadmap. I was thinking of adding the feature to my latest Storyline companion app I'm developing but for now I'm going to pass.
But with that pass, here's another way of re-arranging scenes - I'll let you decide if it's a better way for your situation. :)
Once found, you'll be looking for something like this:
Notice in the highlighted text that the first tag is <scene> and the ending tag is </scene>
Looking through the screenshot, you'll see there are three additional scenes - Scene D, Scene B, and Scene C. Move the scenes in the order you would like. The second scene will become scene 2, the third will become scene 3 and so on. Just make sure to grab the text starting from <scene> all the way through </scene>,
I've re-arranged the example so the scene order is now Starting A, Scene B, Scene C, and Scene D:
Almost done -
Some notes:
I have a very simple fix, no coding or cutting slides and pasting them around.
Start at the last scene in your order, select the scene by left-clicking, then right-click the scene. You will see "Starting Scene" in the drop-down menu. Select that and make this scene your new starting scene, then select your actual starting scene and set that back to your starting scene.
You will see that your last scene is now Scene 2. Work backward through your scenes doing the same method and you'll reorder your scenes the way you want them.
BINGO! Articulate, you really need to implement a simple ordering to your scenes...
This post was removed by the author
In the August 23, 2022 (Build 3.67.28569.0) version of Storyline they added the feature to re-order. You can get more information here:
https://community.articulate.com/series/articulate-storyline-360/articles/articulate-storyline-360-user-guide-how-to-use-story-view#renumber-scenes