Forum Discussion
How to Add a Print Slide Trigger in Articulate Storyline 360
Articulate Storyline 360 is distinguished as a powerful eLearning authoring tool, empowering creators to develop courses that are not only informative but also interactive and engaging. A key element enhancing the user experience in Storyline is the integration of triggers, which are actions activated by specific conditions or events. This comprehensive guide is dedicated to exploring a particularly valuable trigger within Storyline – the ‘Print Slide’ trigger.
Within the realm of eLearning development, custom solutions play a crucial role in tailoring content to meet specific organizational needs. Articulate Storyline 360, with its versatile set of features, allows for the seamless integration of custom eLearning solutions. The ‘Print Slide’ trigger, in particular, stands out as a noteworthy element for enhancing user interaction.
The ‘Print Slide’ trigger in Articulate Storyline empowers learners to easily print a specific slide from the course. This functionality is invaluable when learners want to capture key content for future reference. Whether it’s a summary slide encapsulating crucial takeaways, a dedicated resource page, or any other content deemed significant, the ‘Print Slide’ trigger becomes a pivotal tool in enhancing the usability of eLearning modules.
By the end of this tutorial, you will have the knowledge and skills required to enable your learners to print specific slides, thereby enhancing the user-friendliness and accessibility of your eLearning courses.
Now, let’s delve into the step-by-step process of integrating a ‘Print Slide’ trigger in Articulate Storyline 360.
Feel the interactive demonstration by simply clicking on the link presented below.
https://www.swiftelearningservices.com/how-to-add-a-print-slide-trigger-in-articulate-storyline-360/
Open Articulate Storyline 360 and navigate to the module where you want to add a Print Slide trigger for a single slide.
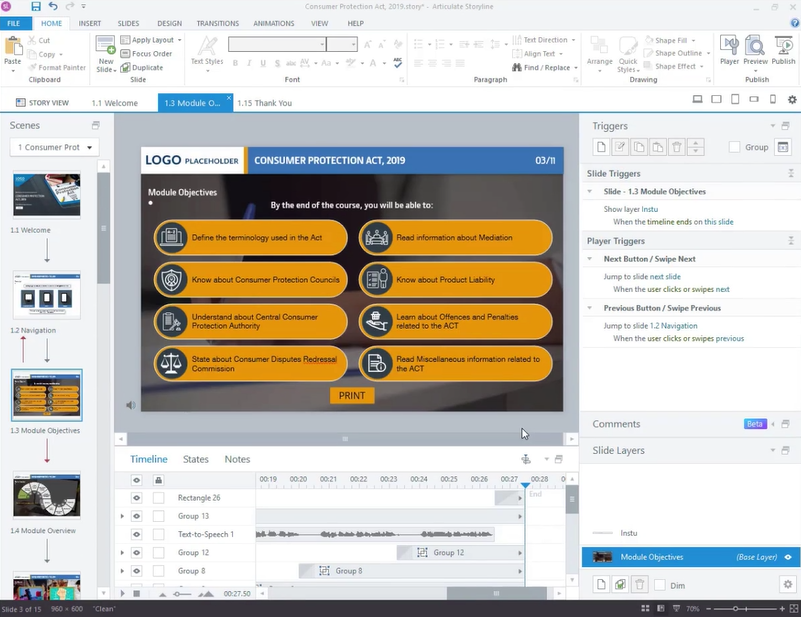
Step 2:
Create a button on the slide and add a trigger to print the slide. Click on the ‘New Trigger’ icon located on the right-side trigger panel.
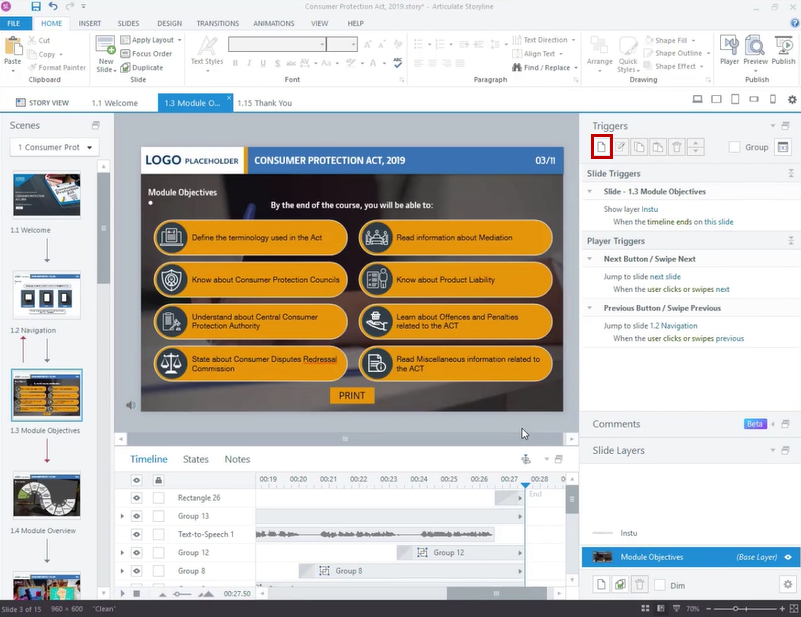
Step 3:
In the ‘Trigger Wizard’ popup window, choose the ‘Print Slide’ action from the options list.
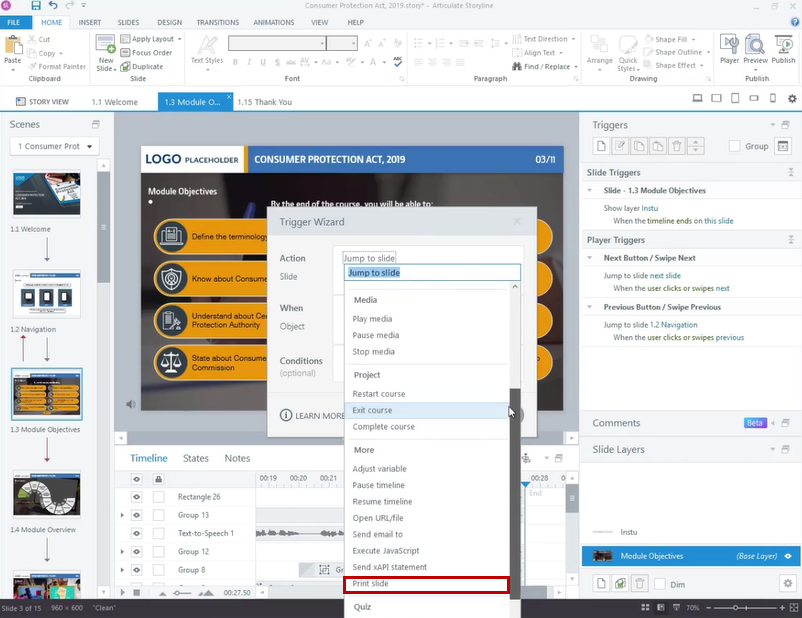
Step 4:
Ensure the target slide is set to ‘This slide’, select the ‘User click’ action from the options list, and choose the print button from the Objects list.
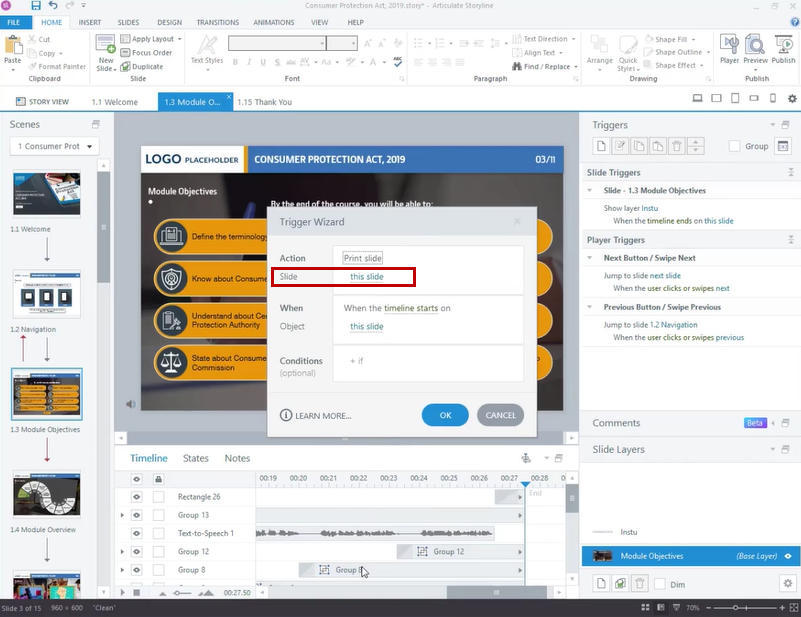
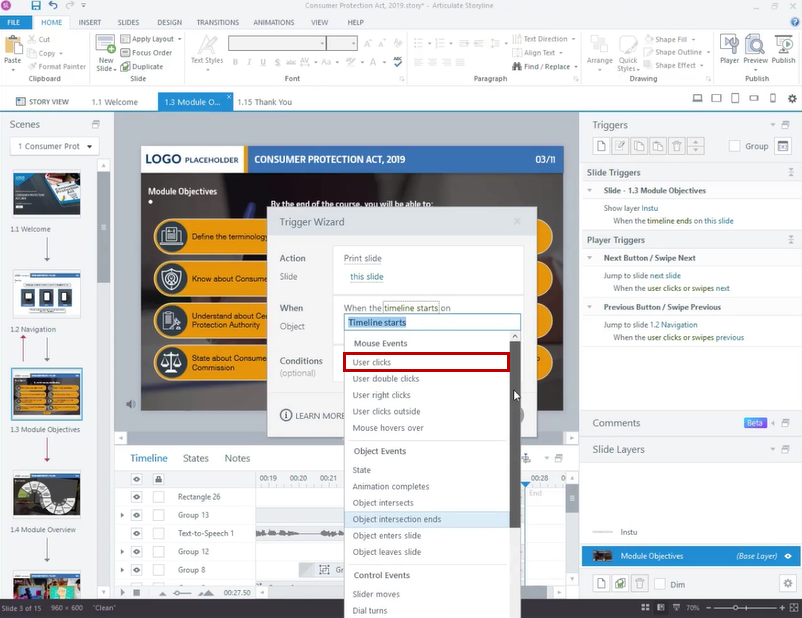
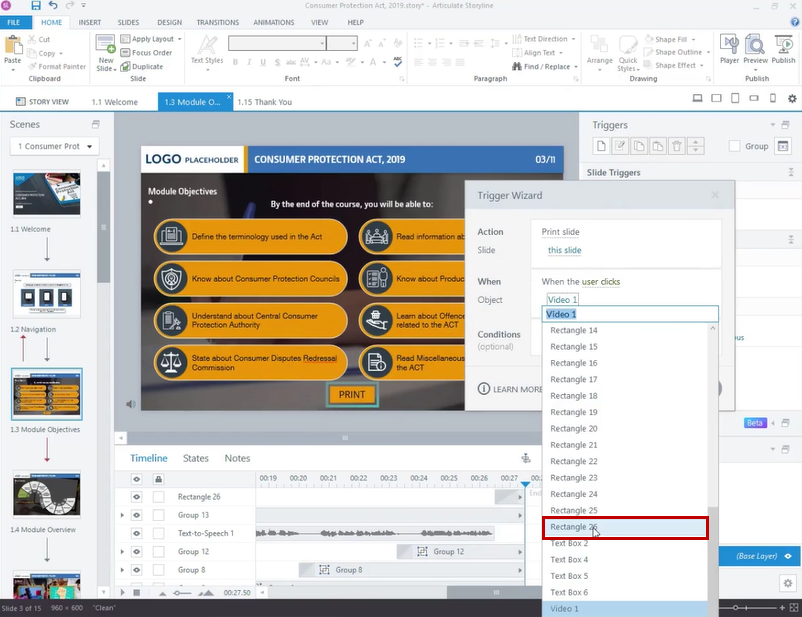
Step 5:
Publish the file and launch the course by using ‘story.html’. Once the course opens and reaches that slide, the user can click on the print button, and the slide will be printed.
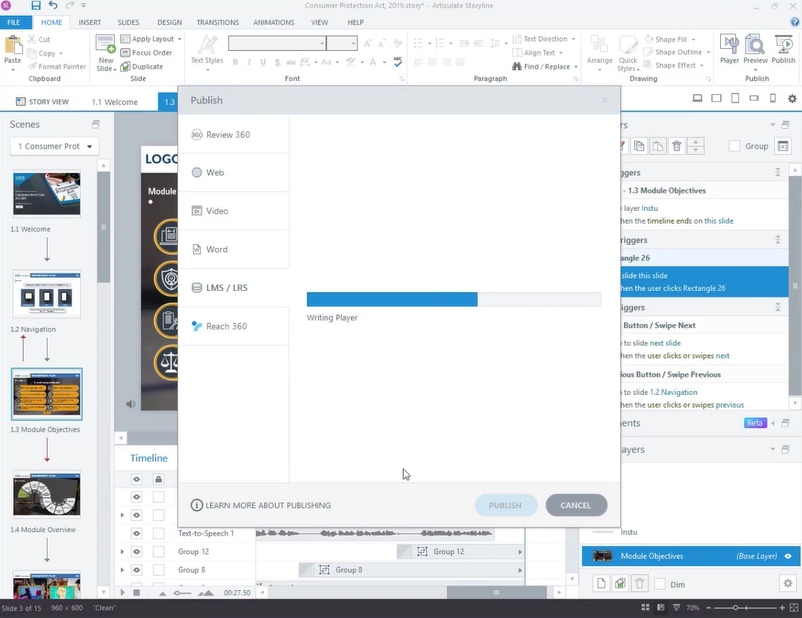
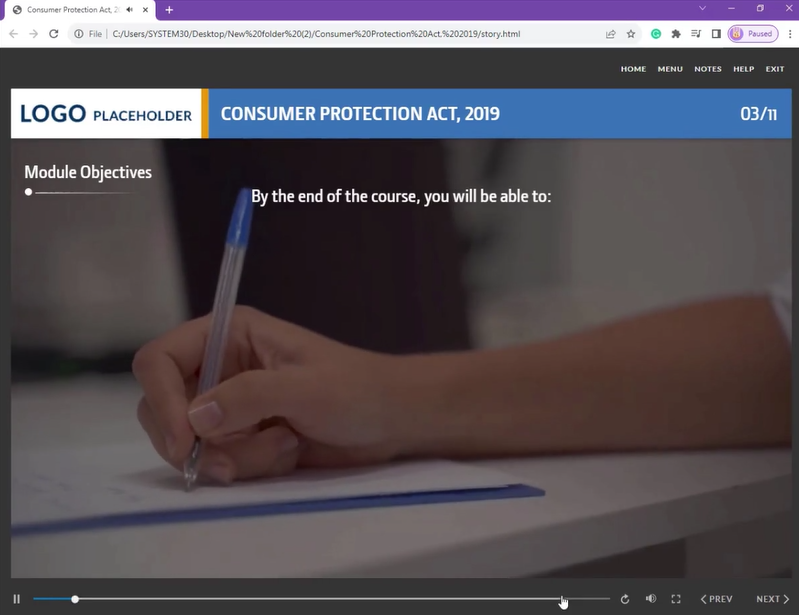
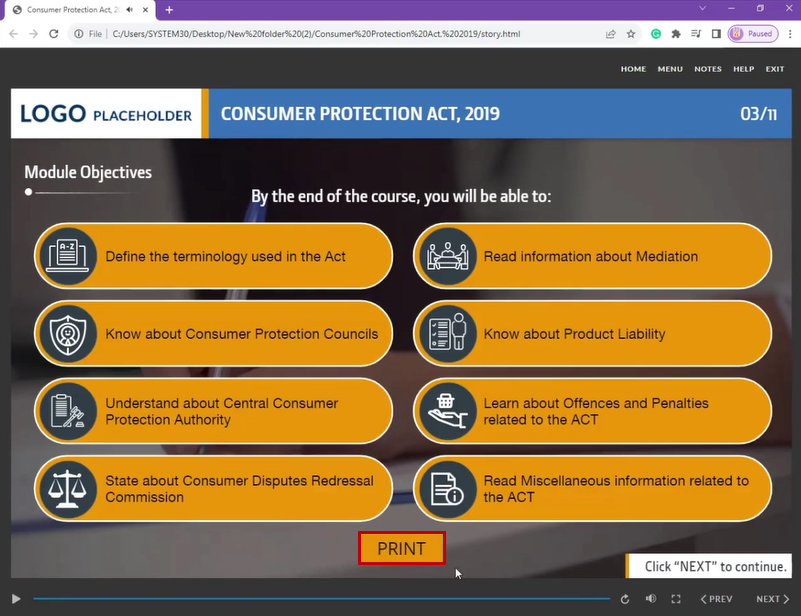
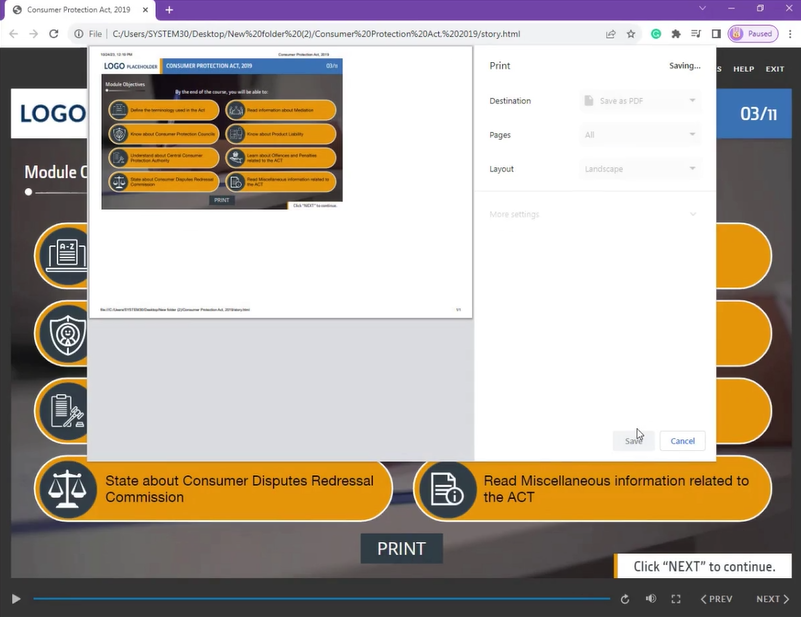
If you want to add a ‘Print Slide’ trigger throughout the course, you can follow these steps.
Step 6:
Click on the ‘Player’ button located at the top right side of the interface.
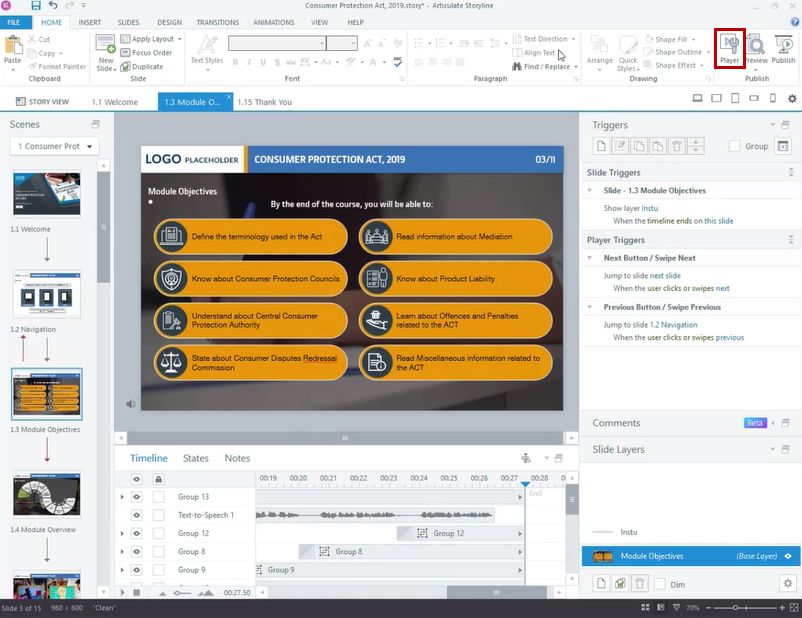
Step 7:
In the player properties window, you can add another tab to the player interface by clicking the ‘Add’ icon in the Player tab section.
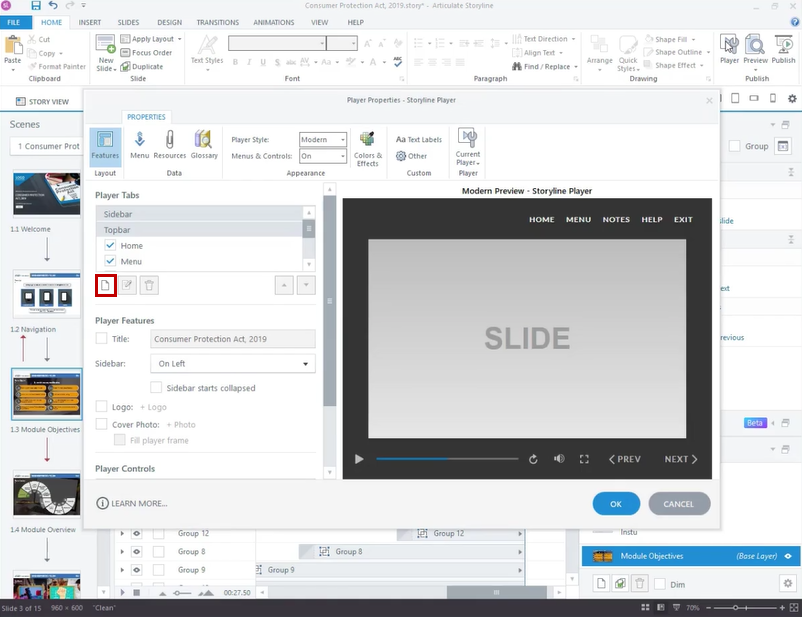
Step 8:
Enter the name of the tab (e.g., Print Slide) and then select the ‘Print Slide’ action from the options list.
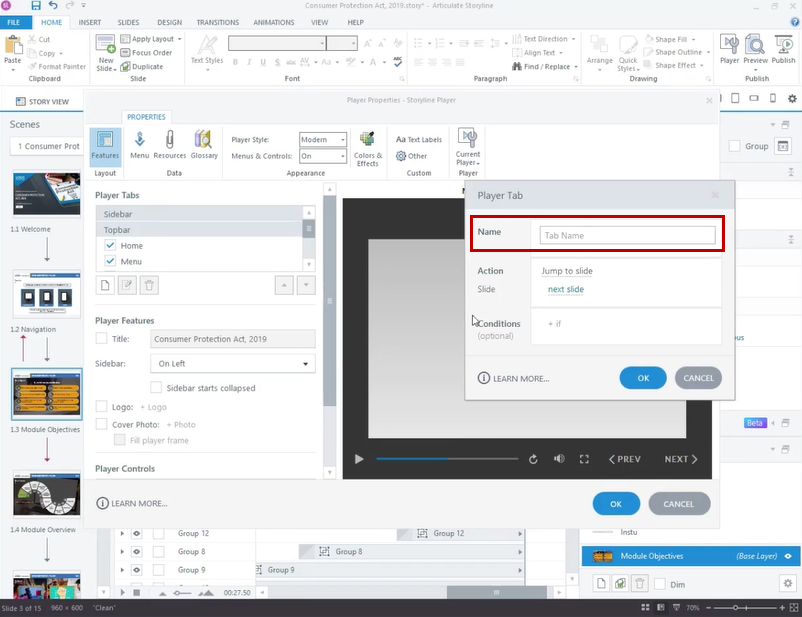
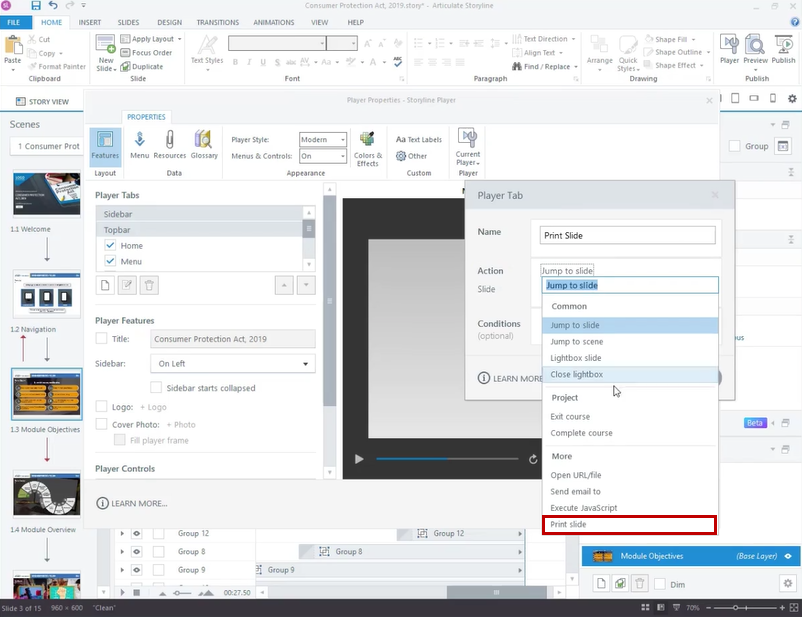
Step 9:
Select the ‘Current Slide’ option from the list and click ‘OK’.
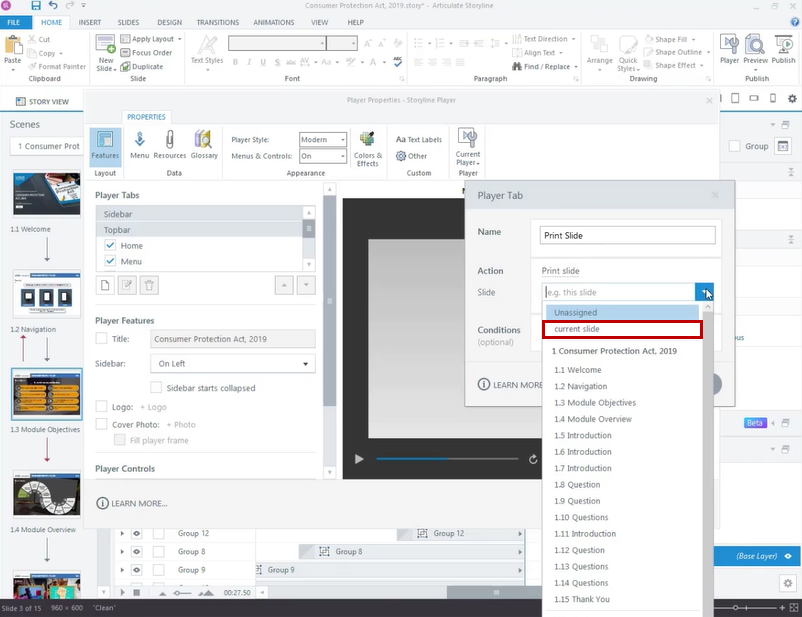
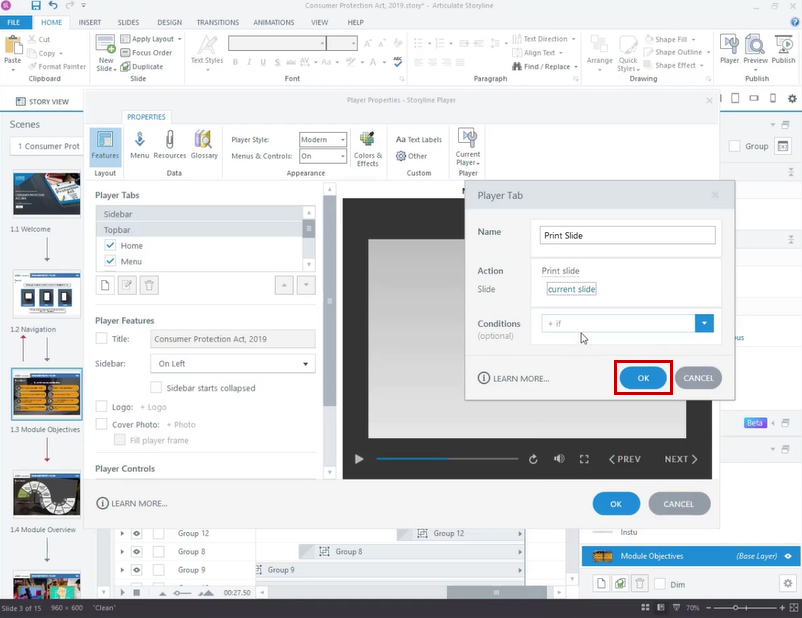
Step 10:
After completing all the changes, save the file and publish the course.
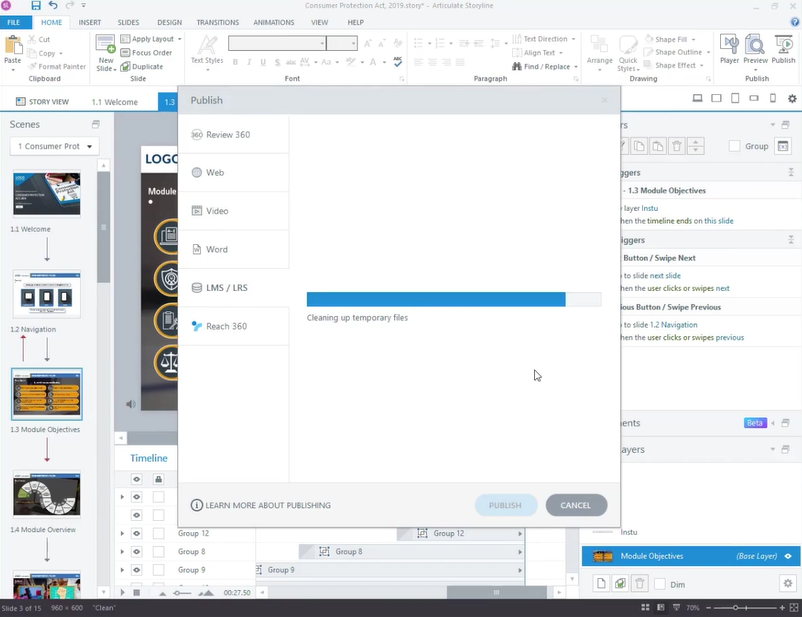
Step 11:
Launch the course using ‘story.html’. You will notice the new player tab (Print Slide) that has been added. Clicking on the tab allows you to print the slide, and this functionality will work throughout the course.
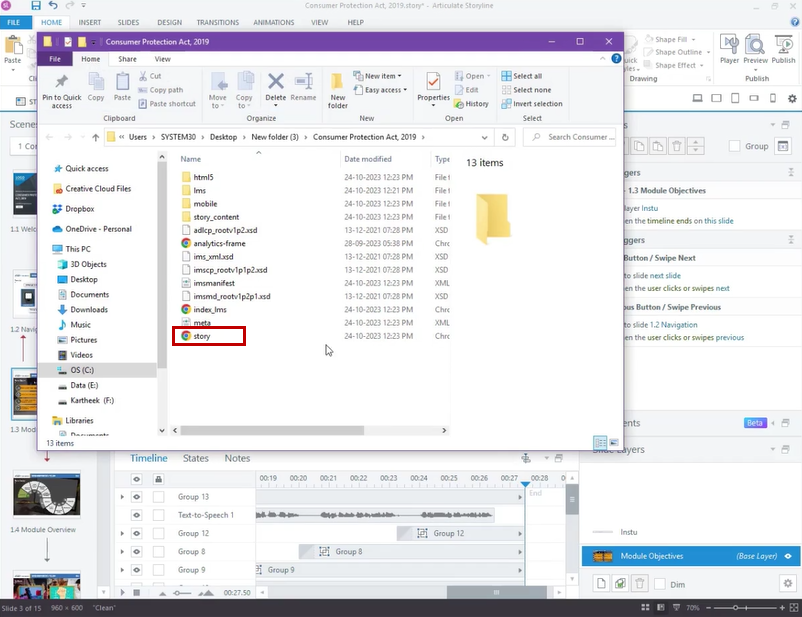
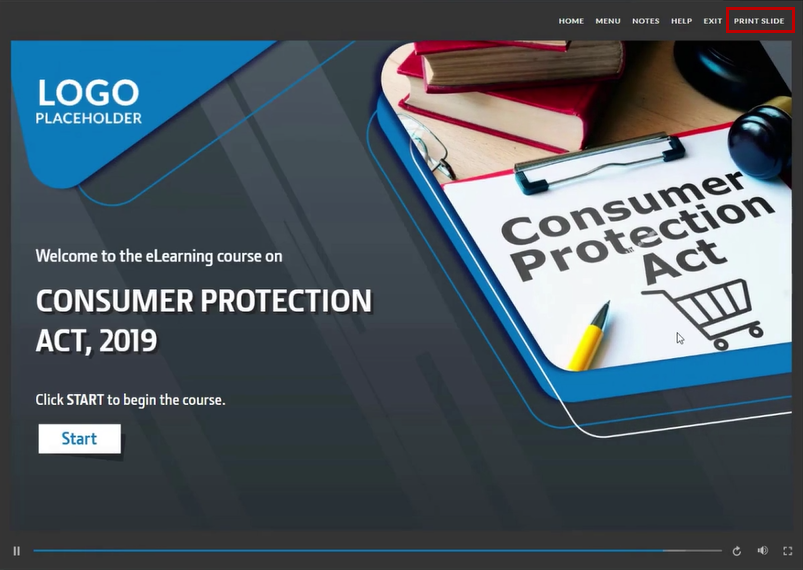
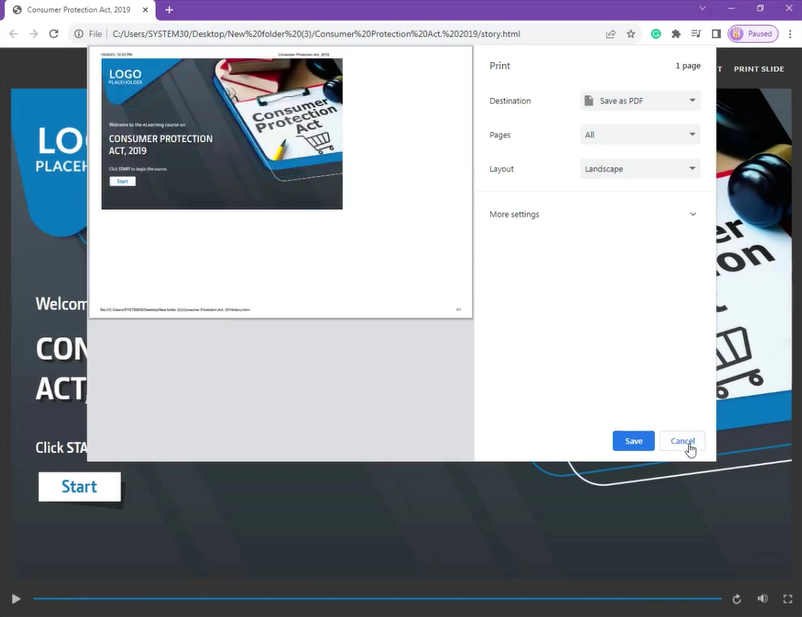
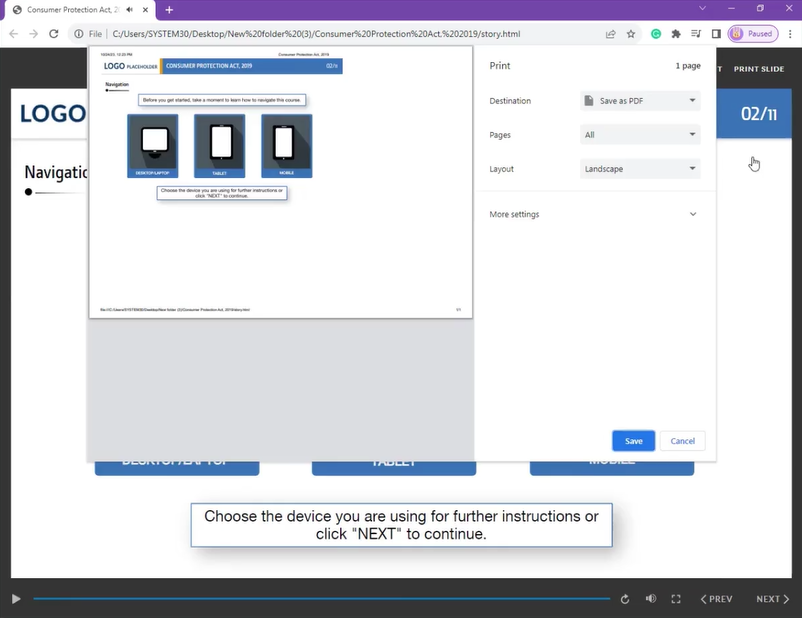
Conclusion
As organizations increasingly seek tailored corporate learning solutions, Articulate Storyline 360 positions itself as an ideal platform for rapid eLearning development. Its intuitive design and feature-rich environment facilitate the creation of dynamic and effective eLearning content. The addition of the ‘Print Slide’ trigger further contributes to the versatility of the tool, allowing for the customization of learning experiences to align with corporate training objectives.
In conclusion, the ‘Print Slide’ trigger in Articulate Storyline 360 is a valuable asset for eLearning designers and developers. By seamlessly integrating this trigger, you not only enhance the print functionality but also provide learners with a more personalized and adaptable learning journey.
As the landscape of eLearning continues to evolve, the ability to implement custom eLearning development solutions becomes increasingly pivotal, and Articulate Storyline 360 remains at the forefront, empowering creators to deliver impactful and tailored learning experiences.
Related Content
- 6 months ago
- 7 months ago
- 10 months ago