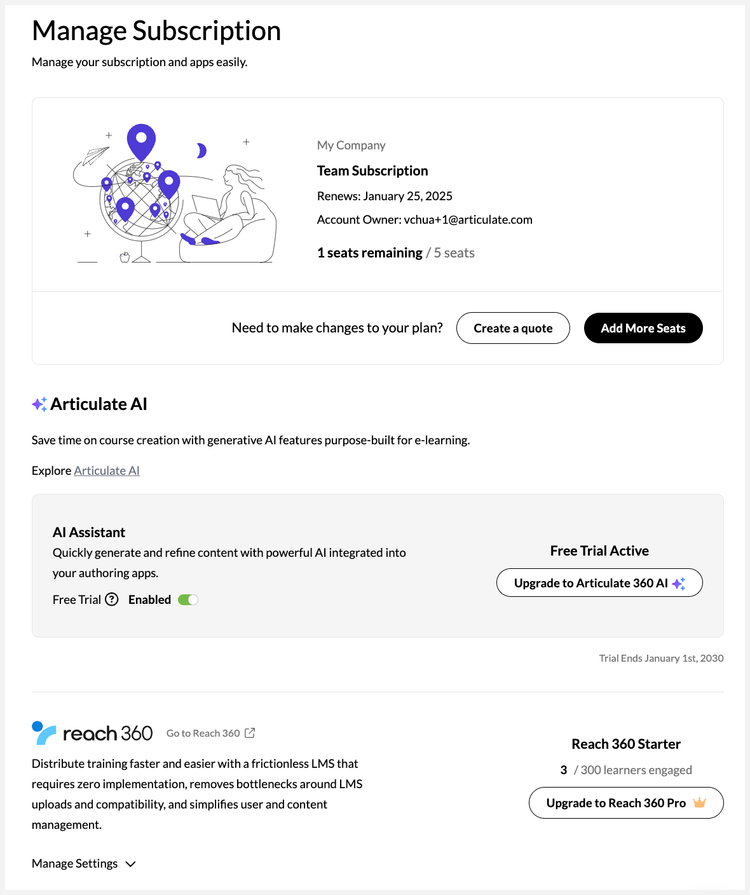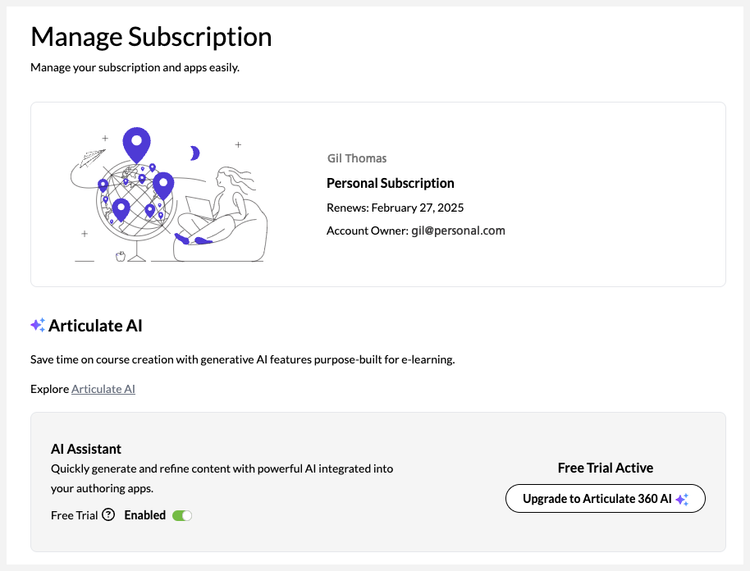Authors
Video Tutorials
Articulate 360: Managing Your Profile and Account
Manage your Articulate ID profile and Articulate 360 subscription, team, and add-ons conveniently in one place. Access your Account Management Console in any of the following ways:
- Sign in directly to https://id.articulate.com/redirect/account.
- From the Articulate 360 desktop app, click the drop-down arrow in the upper right corner and choose Profile & Account. This will launch your Articulate 360 account in your default web browser.
- From your Articulate 360 home page or any of the web apps, click your avatar in the upper right corner and choose Account.
The Your Profile page launches by default with account management tabs on the left side of the screen. Access to certain tabs will vary depending on your subscription plan, user role, and whether Reach 360 is activated for your account.
The table below shows the tabs available to Articulate 360 Teams and Articulate 360 personal accounts. Click the links for details on each tab.
|
Articulate 360 Teams |
Articulate 360 Personal |
|
|
Your Profile
Manage profile details, including your:
- Name
- Organization
- Country
- Phone number
- Preferred language: This sets the language for account management. To change the interface language for desktop apps, check out this article.
- Password: If single sign-on (SSO) is enabled for your team, passwords are managed by your organization. Here’s how to sign in with SSO.
- Email preferences: Click Manage to update your email subscription status. If you opt out on this page, you’ll also unsubscribe from E-Learning Epiphanies. You can subscribe or choose how often you receive E-Learning Epiphanies emails here.
- Articulate 360 Teams: This option will appear only if you are an admin of more than one Articulate 360 Teams subscription. You can switch between teams by clicking View and choosing another team from your list.
Note: Be sure to click Save when you're done editing your profile.
Manage Team
Articulate 360 Teams account owners and admins use this page to manage users and seat assignments. (Non-admins can refer to the Team Info tab). This tab displays your:
- Team name
- Subscription number: a unique reference number for your current subscription (ex. SUB-#### or ART-####)
- Subscription renewal date
- Account owner
- Seats tab
- Admins tab
Three interactive areas appear on the screen: the team name, the Seats tab, and the Admins tab. Below is a description of each.
Team name
- If you're the account owner or an account admin, you can change the team name by clicking it and choosing Edit team name from the drop-down list that appears.
- If you belong to more than one team, you can switch between your teams by clicking the team name and choosing Switch Team from the drop-down list that appears.
- Learn more about naming, renaming, and switching between teams.
- This name will be used across your Articulate 360 subscription. For example, authors from other subscriptions will see your team name under External Connections when you add them as Rise 360 collaborators.
Seats tab
- See the total number of seats available for your team and how many seats are currently unassigned.
- Add users to your team by entering their email addresses in the user grid and clicking Invite. (An email icon appears in the Status column for invited users. When they accept your invitation, their status will change to a green circle with a check mark.) You can also resend invites when the email bounces back.
- Delete a user from your team by hovering over their email address, clicking the X that appears at the end of the row, and clicking Remove. You get to choose what happens to the user's data when they're removed from your team.
- Create a user group by clicking New Group on the upper right. Then, enter a group name and choose how many seats to assign to the new group. Learn more about managing groups.
- Click the Upload a CSV to invite multiple users all at once
- Download a CSV gives you a list of current seatholders.
Admins tab
- Add admins to your team by entering their email addresses in the admin grid and clicking Invite. (An email icon appears in the Status column for invited users. When they accept your invitation, their status will change to a green circle with a check mark.) You can also resend invites when the email bounces back.
Check out this user guide to learn more about managing your team.
Team Info
Articulate 360 Teams seatholders who aren't account owners or admins see the Team Info tab, which displays the following:
- Team name
- Subscription number
- Subscription renewal date
- Account owner
- List of admins for the team
- List of all team members
Manage Subscription
The appearance of this page varies depending on whether you have an Articulate 360 teams or personal subscription, as shown below.
Articulate 360 Teams
Articulate 360 Teams account owners and account admins can use this page to:
- Modify the team name. (Click the current name, type in a new name, and choose Save.)
- Monitor Articulate 360 seats and Reach 360 active learners.
- Generate a PDF quote document to see the price for adding seats or upgrading to Articulate 360 AI.
- Upgrade to Articulate 360 AI.
- Activate or deactivate Reach 360. (Learn more about Reach 360 activation.)
- Upgrade or modify a Reach 360 Pro plan.
Articulate 360 Personal
Account owners can also use this page to modify the subscription plan name by clicking the current name, typing in the new name, and choosing Save. They can also upgrade to Articulate 360 AI or generate a PDF quote document to see the price for upgrading.
|
AI Assistant Free Trial Access During the free trial period, AI Assistant is automatically enabled for all personal and team subscriptions. However, Articulate 360 Team admins can disable AI Assistant at any time by navigating to the account management console and selecting Manage Subscription. In the Articulate AI section, under AI Assistant, toggle the Free Trial setting. Confirm by clicking the Disable button in the pop-up screen that displays. Note: The AI Assistant trial is active only for the length of your free trial, even if disabled. |
Manage Reach 360
If Reach 360 is activated for the subscription, Articulate 360 Teams account owners and account admins can manage Reach 360 admins, managers, and reporters from this tab. Learn how below.
Add Admins
Add admins by clicking the Add Reach User button and typing in their email address. Then, select Admin from the role dropdown and click the Add User button.
Add Managers
Add managers by clicking the Add Reach User button, typing in their email address, and selecting Manager from the role dropdown. Click the Assign Manage Groups button to choose at least one Reach 360 group, then click the Add User button.
Add Reporters
Add reporters by clicking the Add Reach User button, typing in their email address, and selecting Reporter from the role dropdown. Click the Assign Manage Groups button to choose at least one Reach 360 group, then click the Add User button.
Admins can manage all learners, training settings, and more in Reach 360, managers can only manage groups to which they're assigned, while reporters can access the reporting dashboard. Learn about user permissions in Reach 360.
Note:
- If the Reach 360 user you added is a part of the Articulate 360 team, they're accepted automatically, and their status becomes a green circle with a check mark.
- Users outside the team have an envelope icon status until they accept the invite. Hover over their name and click Resend when you need to send the invite again. They must sign in with an Articulate ID to accept the invite and access Reach 360.
- Remove users by hovering over their name, clicking the trash icon that appears, then clicking the Delete button. Reach admins can't remove themselves or the account owner.
- Click the user's name to change their role or modify the groups they manage. Then select Save to confirm the changes.
- Use the Search field to find specific users on the list.
- If a Reach 360 admin manages multiple subscriptions, add them as Articulate 360 admins to let them switch between teams.
Billing
Only the account owner—the person who purchased the subscription—can see the Billing tab to manage payments and additional purchases. Note that account owners who subscribed through a global reseller may not see this tab and should contact their reseller with billing concerns.
The Billing tab allows you to:
- See the team name, subscription number, subscription renewal date, and the total price per term at the top of the screen.
- Generate a PDF quote document to see the price for upgrading to Articulate 360 AI.
- Upgrade to Articulate 360 AI by clicking Upgrade to AI.
- Click Download W9 if you need a copy (for U.S. customers).
- Manage payment methods by clicking Update and entering new payment details.
- See the organization address that's linked to the subscription. Contact biz@articulate.com if you need to change it. This address determines taxation and may differ from the billing address, which we use for payment validation.
- View billing history. Download a PDF copy of your invoice by clicking Invoice beside any billing event.
Articulate 360 Teams account owners can also:
- Switch between multiple teams (if they own more than one) by clicking the organization name and choosing Switch Team from the drop-down list that appears.
- Generate a PDF quote document to see the price for adding seats.
- Purchase additional seats for a team subscription by clicking Buy More Seats. Details here.
Articulate 360
Click this tab to jump to your Articulate 360 dashboard.
Reach 360
If you’ve activated Reach 360, you can launch it from this tab to quickly deliver training to your learners.
Support
Use the Support tab to: