Authors
Video Tutorials
Rise 360: Use Your Dashboard to Manage Content
Create fully responsive e-learning content with Rise 360, an easy-to-use web app included with your Articulate 360 subscription.
There’s nothing to install, so you can get started right away. U.S. and EU creators access Rise 360 by signing in to https://articulate.com and clicking Rise 360 on the navigation bar at the top of the screen. (Click here for a list of supported web browsers.)
Note: Rise 360 users can collaborate with and send copies of courses to other Rise 360 users in the same regional data center. However, Rise 360 users can’t collaborate with or send copies of courses to Rise 360 users in a different regional data center. Learn more about our EU data center.
Let’s explore the Rise 360 dashboard. Check out the video below for a guided walkthrough.
Then take a look at the following image and refer to the table below to learn about each feature for managing Rise 360 content.
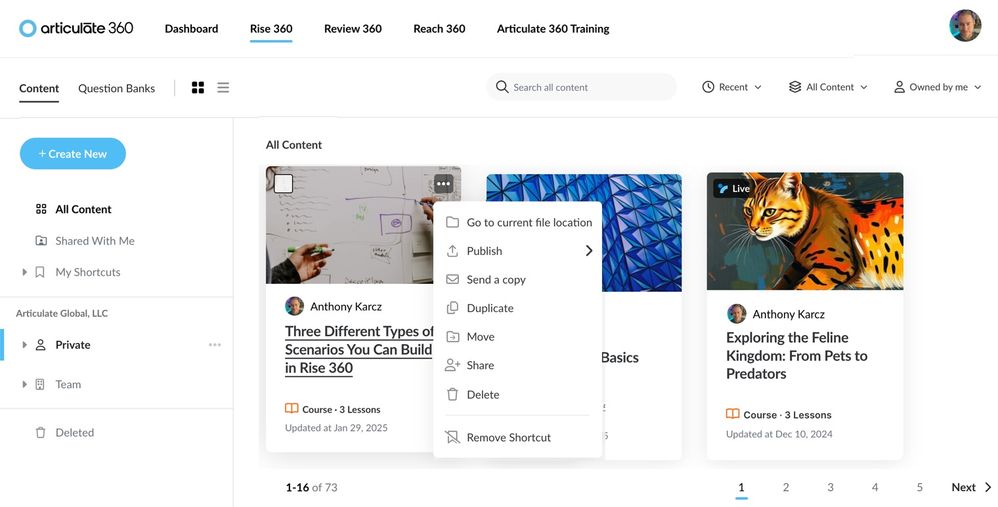
Click image to view larger
Header
|
Feature/Location |
Description |
|
Switch Apps |
Switch to another app—collaborate with stakeholders in Review 360, take and manage training in Reach 360 (if available), register for Articulate 360 Training webinars, or return to your Articulate 360 dashboard. |
|
Edit Your Account and Update Your Profile |
Click your avatar to edit your account, update your profile settings, or sign out of Articulate 360. |
|
Select Deliverable Type |
The Content tab is selected by default. Click Question Banks to access your and your team's question repositories. |
|
Change the Layout |
View your content tiles in the default grid layout or switch to list view. |
|
Search |
Quickly find created or shared content by entering the title and pressing the enter key. |
|
Change the Sort Order |
Sort content by date or alphabetically by title. Rise 360 remembers your choice the next time you open your dashboard. |
|
Filter by Content Type |
View all types of content or filter to see only courses or microlearning content. |
|
Filter by Owner |
In a folder with team or shared content, filter content by author. |
Left Sidebar
|
Feature/Location |
Description |
|
Create New |
Click to create a new Rise 360 course or microlearning. |
|
All Content |
See all your training, including content you're working on with other team members. |
|
Shared With Me |
Quickly access training on which you're a collaborator. |
|
My Shortcuts |
Bookmark private and team content you don't want to lose track of and organize it into folders. |
|
Private |
Work on content you aren't collaborating on with other team members. Create folders and subfolders to organize your content. |
|
Team |
Work on content you're collaborating on with your team or that's been shared with you. Move content to folders so it's easier to find and modify share permissions to manage content collaborators. |
|
External Connections (if available) |
Work on content with teams outside of your organization in the same regional data center. |
|
Deleted |
View recently deleted content and restore it or delete it forever. |
Main Dashboard
|
Feature/Location |
Description |
|
Content Tiles |
As you use Rise 360, a new tile appears for each piece of content you create. Each tile displays the cover photo, title, lesson count, and last modified date. Articulate 360 Teams subscribers who collaborate on content will also see the owner's avatar on the course tile. Click a tile to open the content for editing and previewing. Hover over a tile, then click the ellipsis that appears to see options for managing the content. Tip: Collaborators' options depend on their role. Only course owners can delete content. Collaborators can remove themselves. Not every option appears for every piece of content. |
|
Reach 360 badge |
Conveniently tell at a glance if content is published to Reach 360 and if it's live or offline. |
|
Go to the current file location |
If viewing a shortcut, click to jump to the actual location of the content. |
|
Publish |
Publish content for Reach 360 (if available), LMS distribution, web hosting, or PDF download. Only the course owner and course managers can publish content.) |
|
Send a Copy |
Send the source file to other Rise 360 creators. Only the course owner and course managers can send a copy of the content. If a creator sends a copy of the content back to you later, a new copy is added to your Rise 360 dashboard. |
|
Duplicate |
Duplicate existing content when you want to translate it or create new content with the same layout. Only the course owner and course managers can duplicate content. |
|
Move |
Organize content in folders so it's easier to find. You can also move content to a team folder to share it with other team members. You can move several items at once with multi-select. |
|
Share |
Add content editors and managers as collaborators. |
|
Delete |
Once deleted, content can be restored or permanently deleted from the Deleted folder. You can delete several items at once with multi-select. Only the course owner can delete and restore content. Collaborators can remove themselves. |
|
Add/Remove Shortcut |
In private or team folders, add content to or remove it from My Shortcuts. In My Shortcuts, move or remove content. |
|
Content Count |
Displays the total number of projects in your dashboard and the current range you're viewing. Only 16 tiles are displayed per page. |
|
Pagination |
Use this bar to quickly jump to another page of content or navigate with the Next and Previous buttons. |