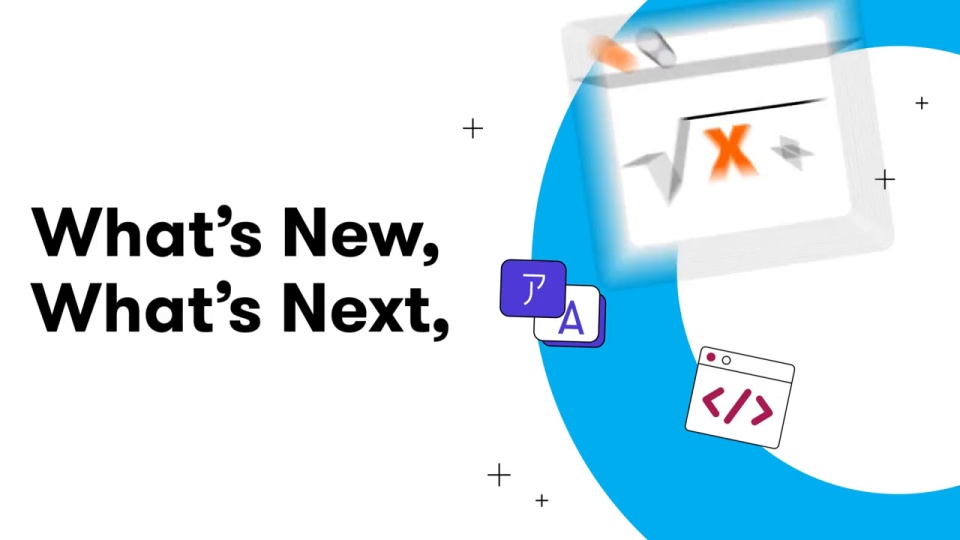Reach 360
213 TopicsExplore the Newest and Most-Loved Features of 2024
This year, we rolled out over 120 features to help you create better courses faster. From AI Assistant to snapshots and emphasis animations, each feature was designed with you in mind. Check out the video below for a recap. But that’s not all! We’re excited to release even more new features to help take your courses to the next level. Keep reading to learn more about the features we released in the last quarter of 2024! Rise Accessible Matching Knowledge Checks and Quizzes We’re committed to ensuring everyone has equal access to learning opportunities, regardless of ability. We’re happy to share that matching knowledge checks and quizzes are now fully accessible. Want to learn more about this update? Read this article: Matching Knowledge Checks Accessibility. Accessible Scenario Blocks Looking to create interactive branching scenarios that every learner can enjoy? We’ve updated the scenario block to be accessible for all learners! Simply add scene descriptions to give learners the contextual information they need to complete the activity. For more info on this feature, check out this article: Scenario Block Accessibility. Storyline Resize Writer Dialog Window We’ve enhanced the writer dialog window to be more user-friendly. Now, you can resize the write and edit inline window to display more AI-generated content. Simply drag the window’s sizing handles to fit your needs. So helpful! Mark Favorite AI TTS Voices Storyline offers a wide range of AI-generated voices to help you quickly and easily add audio to your courses. And now you can save even more time by bookmarking your favorites for easy access. Simply click the heart icon in the voices tab to bookmark them. Note that favorite voices are saved to your computer, not shared across your subscription. Learn more about AI voices in Storyline here: AI Assistant: Producing Highly Realistic Audio. Display Recently Used AI Voices When you’re in a rush, every second counts. Save time and quickly find AI text-to-speech voices you’ve recently used from the View drop-down arrow. Get the details about AI voices in Storyline here: AI Assistant: Producing Highly Realistic Audio. Support for Multiple AI TTS Models If you’re creating courses in Hungarian, Norwegian, and Vietnamese, you’ll be thrilled to hear that you can now generate text-to-speech audio in these languages in Storyline. That’s right! We added an additional AI text-to-speech model to our toolkit, taking the number of supported languages from 29 to 32! To generate audio in Hungarian, Norwegian, and Vietnamese, simply select Turbo v2.5 in the drop-down menu. Want to learn more about the different language models? Read this article: AI Text-to-Speech Models in Storyline. Add Text-to-Speech Audio To Markers Need to quickly create audio for your interactive markers? Now that markers support AI and classic text-to-speech audio, you can easily generate narration and sound effects. Simply select your marker, go to the Format tab on the ribbon, click Audio, and select either Text-to-Speech or AI Audio. To find out how this works and get tips on adding text-to-speech to markers, check out this article: Adding Audio to Markers in Storyline. Reach Additional Reach Learner Interface Languages Delivering training in multiple languages with Reach? Good news: we added additional language options to the Reach interface! We now support: French France Canada German Germany Spanish Spain Mexico Latin America Portuguese Portugal Brazil Your learners will appreciate using a Learning Management System that speaks their language. Want to learn how to change the interface language in Reach? Take a look at this article: Managing Your Profile: Select Default Language. Wrap-Up We hope you’re as excited about these new features as we are! If you’re a subscriber, you can take them for a spin immediately* by logging in to your Articulate 360 account. And if you’re not, simply sign up for a free 30-day trial to check them out. Curious about what other features are currently in the works? Keep an eye on the Articulate 360 Feature Roadmap. And subscribe to our newsletter to get the latest product updates, e-learning examples, and expert advice sent directly to your inbox. *Note that AI Assistant features will be available for subscribers to test free of charge for 30 days. At the end of the trial period, you’ll need to upgrade your subscription to Articulate 360 AI for continued access to AI Assistant.26KViews3likes7CommentsReach 360: Manage Self-Registration
Free up admin time and give new learners easy access to your training content by generating a link that directs to a self-registration landing page. You can also have learners sign up and be added automatically to a group of your choosing. Enable Self-Registration Customize Self-Registration Create Group Self-Registration Links Disable Self-Registration Enable Self-Registration To enable self-registration, follow these steps: Select the Manage tab and click Settings. Toggle self-regisration to On. Click Save Changes. Click Download QR Code to download an image file of the QR code and Copy Link to copy the URL. Please note, existing users can't use the self-registration page. The link takes registrants to a landing page where they enter their email. If you've uploaded a logo and selected a brand color in your account settings, they're reflected here. Once learners click Create Account, Reach 360 sends an email invitation as if you'd manually invited them. Once they complete registration, they'll appear under the Users tab with a Self-registered tag. Self-registered users are invited as learners. Prior to them creating their account, you can manage their invitation as you would any pending user. These users also have the Self-registered tag. The auto-generated links are valid for new registrants only if self-registration is enabled in Settings. Customize Self-Registration Customize the header and body text of your self-registration page from the settings tab. With self-registration enabled, click Customize Page. Enter your title and body text in the appropriate fields. A preview displays on the right. Title text can be up to 100 characters, body text up to 600. Click Save to commit the changes. Click the back arrow to return to the settings tab. You can also gather additional information from registrants by using custom learner profile fields. Create Group Self-Registration Links One of the best ways to get learners into training quickly is by assigning them to groups. When a user is part of a group, they're automatically enrolled in all training that the group is enrolled in. Once self-registration is enabled for your account, you can create self-registration links that automatically add new and existing learners to a specific group. On the group tab, hover over an entry in the list and click Add a self-registration link. Click the Share icon. Click Copy to copy the URL and Download QR Code to download an image file of the QR code with the same name as the group. When learners use the generated link, they're automatically added to the associated group. These links are valid as long as self-registration is enabled on your account. Note: If you're using SSO, self-registration isn't available for groups you manage via your IdP. Disable Self-Registration To disable self-registration for a specific group, delete the links by clicking the trash can icon. To disable self-registration for your entire account, toggle self-registration to Off on the Settings tab and click Save Changes. You'll no longer be able to generate group self-registration links or customize your self-registration page. In both cases, users can still complete their account registration if they've used the provided links and generated an email invitation. Note: If you re-enable self-registration, non-group registrants will have to use the new auto-generated links. The previous links will no longer be valid. Group self-registration links remain valid. If learners have a problem with a group link after the feature was disabled and re-enabled, ask them to clear their browser's cache.6.7KViews0likes0CommentsStoryline 360: Publishing a Course to Reach 360
Want to "reach" more learners? Reach 360—a frictionless LMS—lets you easily deliver training to a broad range of learners and quickly analyze training data. How to Access Reach 360 To publish courses to Reach 360, install the April 2023 update or later for Storyline 360. Your Articulate 360 team must also activate Reach 360, or the option will be grayed out. Note that Articulate 360 Teams admins are not Reach 360 admins by default. Learn more about permissions in Reach 360 and Articulate 360 Teams. Read on to learn how to publish your course directly to Reach 360. Publish a New Item or Update an Existing Item Enter Title and Description Enter Additional Project Info (Optional) Adjust the Player Properties and Quality Settings Choose to Publish a Slide, a Scene, or the Entire Course Adjust the Course Settings Choose Reporting and Tracking Options Publish Distribute Your Published Course FAQs Step 1: Publish a New Item or Update an Existing Item Go to the Home tab on the ribbon and click Publish. When the Publish window appears, select the Reach 360 tab on the left. If this is your first time publishing the course to Reach 360, the status will show "No submissions," as above. Once a course has been published to Reach 360, the status will display the date and time of the last publish. Step 2: Enter Title and Description Enter the Title text as you want it to appear in Reach 360. (If you have a title placeholder on the first slide, the title defaults to the text entered in that title placeholder. If you don't have a title placeholder on the first slide, the title defaults to the name of your project file. You can change the title of your published course here without affecting the name of your project file or the title placeholder on the first slide.) The maximum length for a project title is 80 characters. Use the Description field to define the purpose of your course. This displays on the cover page for your course in Reach 360. Step 3: Enter Additional Project Info (Optional) Click the ellipsis button (...) next to the Title field to define additional project info. This info is for your reference only. Only the title and description will be visible in Reach 360. The Title and Description fields are the same as those on the Publish window (see the previous step). The image below the Title field is the course thumbnail. Note that the course thumbnail and course cover photo you set in Storyline 360 won't display in Reach 360. You can, however, set a cover photo for your course in Reach 360. Enter values for Author, Email, Website, Duration, Date, Version, and Keywords if you'd like. These values won't display in Reach 360. The Identifier is a unique string of characters assigned by Storyline 360 that Reach 360 and your LRS use to identify your course. If you're republishing a course that's already in Reach 360 and your LRS, don't change the value in this field. When you're finished customizing the project information, click OK to return to the Publish window. Step 4: Adjust the Player Properties and Quality Settings Use the Properties section of the Publish window to make last-minute changes to your course player and quality settings. The Player property shows the name of the player currently assigned to your project. (The player is the frame around your slide content.) To make adjustments to your player, click the player name to open the player editor. Note: Don't set your course to launch in a new browser window. This can lead to inconsistencies in the report data. The Quality property lets you choose adaptive or static video quality and control the compression settings for audio clips, static videos, and JPG images. The quality settings default to whatever you used the last time you published a course. To change them, click the Quality property, make your adjustments, and click OK. There are now two video quality options. Select Adaptive to automatically adjust the video quality (high, medium, or low) to the learner's internet speed and prevent buffering. Learn more. Choose Static to deliver videos with the same quality to all learners, which could cause buffering. Drag the Static slider to change the video compression. Note that higher values give you higher-quality output but also larger file sizes. That can mean longer download times for learners with slow connections. Lower values give you smaller file sizes and faster download times, but the quality will be lower as well. Drag the Audio Quality slider to adjust the compression settings Storyline 360 uses for audio. Mark the Optimize audio volume box to normalize audio throughout your course for consistent volume across all slides. Tip: If your course audio already has consistent volume, you can speed up the publishing process by unchecking this option. Drag the JPG Quality slider to adjust the compression settings Storyline 360 uses for JPG images. Click Reset to standard optimization to use the default settings: adaptive video quality, audio bitrate of 56 kbps, and JPG image quality of 100%. Step 5: Choose to Publish a Slide, a Scene, or the Entire Course By default, Storyline 360 will publish your entire course. However, you can publish a specific scene from your course or even just a single slide. This is helpful when you want to publish multiple courses from the same project file. Click the Publish property, then choose the entire project, a single scene, or a single slide. Step 6: Adjust the Course Settings Use the Course Settings section of the Publish window to manage the following: Show Duration: Mark this box to show the estimated course duration to the learner, then manually set the time on the right. (The default value for Storyline 360 courses is 30 minutes, which you can modify.) Show completion certificate: Mark this box to provide learners with a certificate they can download when they meet the completion parameters. Due date: Mark this box to set how long a learner has to complete the training after they've enrolled. Then manually set the date on the right. You can set a specific date or a custom timeframe. When an interval for a set number of days is selected, the time period begins when the learner is enrolled in the training. Notify admin: Use the searchable drop-down arrow to select a specific admin to notify by email. Note for admin: Use this field to add a note for Articulate 360 Teams admins who publish courses in Reach 360. For example, you could tell them whether this course should be visible in the Reach 360 library. Step 7: Choose Reporting and Tracking Options Click the Reporting and Tracking button to open the Reporting and Tracking Options window. From there, you can choose how Reach 360 reports and tracks learners' progress. You can also send learner data to your LRS in addition to Reach 360. Note: Storyline 360 always uses SCORM 2004 4th Edition when you publish courses to Reach 360—that means the standard option can't be changed. If you plan on reporting to an LRS as well, click the LRS tab on the left side of the window. Mark the box to Report to an external LRS, then choose one of the following options in the LRS Configuration section. Supplied at launch: Select this option when you don't want to store authentication credentials in your Storyline 360 project file or when you need the option to update the LRS endpoint or credentials without republishing the project. Learn more about supplying credentials at launch. Manual: Select this option to enter the LRS endpoint and credentials right in Storyline 360. The configuration details will be stored in your project file, and you'll need to republish the project if you change them later. Learn more about the manual option. Click the Tracking tab on the left side of the window and choose any combination of the following options. You can choose one, two, or even all three tracking options. Whichever option a learner completes first gets reported to Reach 360 and your LRS. Learn more about tracking multiple completion criteria. When the learner has viewed # slides: Mark this option to trigger completion when learners view a certain number of slides. You can choose a percentage or a fixed number. Then decide which slides get counted—all slides or just those with slide numbers. Learn more about tracking slides viewed. When the learner completes a quiz: Mark this option to track learners based on their quiz results. You can let Storyline 360 keep track of multiple quizzes and send results to Reach 360 for the first quiz each learner completes. Learn more about tracking quizzes. (This option will be grayed-out if your course doesn't have any result slides.) Using triggers: Mark this option to track learners based on course completion triggers you added to your course. (This option is grayed-out if your course doesn't have any completion triggers.) Step 8: Publish When you're finished making selections, click the Publish button to upload your course to Reach 360. The upload time depends on the size of your course and your internet speed. After submitting a course, you'll see the following Publish Successful window, depending on your permissions. If you're an Articulate 360 Teams admin, you’ll see two follow-up options: Manage in Reach 360: This opens the course you just submitted to Reach 360 in your default browser. Copy Link: This copies the link of your submitted course in Reach 360 to your clipboard. Articulate 360 Teams Admin Articulate 360 Teams User Publishing Tips Problems with a firewall blocking you from publishing directly to Reach 360 or want to customize the published output? Here's what to do: Publish your course for LMS/LRS using SCORM 1.2 or any edition of SCORM 2004 on your local computer. An admin can then upload the zipped file to Reach 360. Follow the same steps if you need to upload a new version of the course in Reach 360. Note that Reach 360 has a maximum size limit of 5 GB per project. If you'd like to check the size of your course before publishing to Reach 360, publish it on your local computer first. That will allow you to check the file size of the generated zipped package. Step 9: Distribute Your Published Course Now for the fun part! Once you've submitted your course to Reach 360, an Articulate 360 Teams admin can publish your training and enroll learners in it. FAQs What's the difference between “submitting” and “publishing” courses to Reach 360? Articulate 360 Teams admins and users can submit Storyline 360 projects to Reach 360. That allows admins to review the course before it's available for learners. Once reviewed and approved, admins can publish the course within Reach 360. Then admins can enroll learners and groups, or learners can discover it for themselves within the account library. How do I update an existing project in Storyline 360 and republish it to Reach 360? Here's how to publish updates to existing training in Reach 360: Open the original .story file or a copy of it, make your changes, and save them. Then republish it to Reach 360 by following the steps above. Note: To publish your project as a new training in Reach 360, save your project as a new file. Then publish it by following the steps above. What format does the publishing process use when publishing to Reach 360? Storyline 360 uses the SCORM 2004 4th Edition when you publish a course to Reach 360. What's the recommended workflow for collaborating on and publishing Storyline 360 projects to Reach 360? Make a copy of a project's .story file on your desktop and send it to other developers for collaboration. Copies of the original .story file contain the same project identifier, so publishing the copy updates the current version of the training in Reach 360.5.2KViews1like0CommentsReach 360: Import Third-Party Training
While it's easy to submit content from Articulate 360 for publishing in Reach 360, you may have legacy courses you’ve built with other platforms and want to make available to your learners. That’s why we make it easy to import your third-party training. Here’s how it works. Export Your Training Import Your Training into Reach 360 Publish Third-Party Training Update Third-Party Training FAQs Step 1: Export Your Training Reach 360 supports content exported using SCORM 1.2 or any edition of SCORM 2004. When you export your training from your third-party tool, save it to an easy-to-access place on your PC. You’ll need that for the next step. Step 2: Import Your Training into Reach 360 In Reach 360, select the Manage tab and then select Courses. In the upper left, click the Add Courses button. Select Import course. In the window that displays, select the SCORM package you exported in the previous step. Note: You must upload the complete .zip file and not the folder or individual files. Once the package is finished uploading, click Done. Step 3: Publish Third-Party Training Once you’ve imported your training, you’ll publish it to make it available to your learners. Select your imported course from the course list to view its details. You’ll be able to find it easily with the Imported tag that displays next to the course entry. Reach 360 automatically generates a course overview based on the SCOs in your SCORM package. You can also add a cover photo, and description, edit the title, add topics, and change the author. You can preview the course just like you can your other Reach 360 training. At the bottom of the course details page under Properties, you’ll see the API and tracking parameters that were set in your third-party tool. This can’t be modified in Reach 360. When your course is ready, click the Publish Course button. Here you can modify the course duration, certificate availability, and library visibility. Once it’s published to your library, enroll users and groups as usual. When they launch the course, it’ll open in a new window. Course and learner reports are generated for your imported training but question-level reporting is not currently available. Step 4: Update Third-Party Training Update imported third-party training by selecting the content you want to update from the course list. On the details page, under the course title, click Upload new version and follow the prompts. If the course isn't published, your content will be updated immediately once the new file is successfully uploaded. If it's been previously published, you must click Publish New Version for the changes to take effect. Note: If the upload isn't successful, delete the failed upload before trying again. Follow the error message link for further details. Updating an imported course maintains all current enrollments and completion statuses but resets learners' progress—the next time learners launch the course, it'll start from the beginning. You can also upload a fresh copy of your course as an entirely new course, as per Step 2, retaining none of the original's enrollments or reporting history. You'll need to manually unenroll users from the previous version and enroll them in the new version. FAQs What’s an SCO? A sharable content object (SCO) is the most granular piece of training in a SCORM package. It’s the smallest piece of content that your imported course can be broken down into. For Reach 360, it’s equivalent to a lesson. Does Reach 360 support multiple SCOs? Yes. And if you have more than one SCO in a package, Reach 360 will respect multiple completion requirements as set in your third-party tool before export. Please note, multiple SCOs are treated as individual lessons but Reach 360 won't automatically navigate between them. Can I import multiple courses at a time? How big can a course package be? Only one course can be imported at a time and course packages can’t be larger than 5GB. Why isn’t my third-party content displaying properly? If you run into an issue with your imported third-party content, like a game in your content not working correctly, try testing the exported package’s validity with a third-party tool like SCORM Cloud. If it doesn’t have any issues there, contact support and we’ll take a look. Why won't my course open for my learners? Modern browsers, especially Safari, have strict pop-up blocking restrictions. Learners will have to disable pop-up blocking for their supported browser in order to properly launch third-party content. Can I make a change to a course I imported into Reach 360? Content can’t be modified in Reach 360. If you need to make a change, you’ll have to do so in the original tool and re-import the course. Can I revert to an earlier version of my course? Reach 360 doesn’t store earlier versions of courses and, when you upload a new version of an existing course, as per Step 4, the previous version is overwritten. We recommend saving local copies of your SCORM files if you anticipate needing to revert to earlier versions. Can I add third-party training to a learning path? Yes. You can include third-party content in learning paths just like any other course. Please note, third party content included in learning paths will still open in a new window when launched. Is time to learn calculated for imported training? No. If you’ve defined a time-to-learn value for the course in your third-party tool, that displays. Otherwise, Reach 360 defaults to 30 minutes. Why don't I see in-course progress listed? While training created in Reach 360 displays progress within a lesson, most third-party authoring tools don’t support this type of granular tracking when exporting to SCORM. One way to display granular tracking within a SCORM course is to build a progress bar into the course itself. Why are some of my users’ completion scores listed in black instead of red or green? Values listed in black indicate that the course is still in progress and there’s a completion parameter the user hasn’t yet completed (so Reach 360 won’t show if they passed or failed the course). Once all parameters have been met, the score displays as expected. Can I change the URL that displays when users launch third-party training? For security purposes, the URL for all imported courses begins with learn.riseusercontent.com and can’t be changed. Is there a difference between SCORM 2004 and SCORM 1.2? SCORM 2004 is newer and more robust than the aging SCORM 1.2 standard. SCORM 2004 provides full question and answer text in question-level reports while SCORM 1.2 truncates text. However, SCORM 2004 doesn't support passing grade scores. This value doesn't display for imported SCORM 2004 courses. My imported content uses an alternate method to calculate quiz scores. Will question-level reporting reflect this? Yes! Different calculations, such as weighted scores, are accurately reflected by question-level reporting. Why are questions missing from my question-level report? When questions have duplicate titles, they’re excluded from the question-level report. Before importing a training file, make sure each question has a unique title.4.7KViews0likes0CommentsReach 360: Get Started Using Reach 360
Hi, welcome to Reach 360! Watch the video for a demonstration of everything Reach 360 has to offer, then check out the sections below to explore further. Create Your Account Explore Your Dashboard Dive Deeper Upgrade to Reach 360 Pro Create Your Account If you've been invited to Reach 360 as a learner, get started by clicking the link in your invitation email. Click the Sign in with Google button to quickly create your account. You can also manually enter your email and select a password. In both cases, make sure you use the email address to which the invitation email was sent. Click Create Account to continue. Note: If you get an error when clicking the email invitation link, it may be expired. Contact the admin who sent you the invitation for further assistance. Articulate 360 Teams members: If you'd like to use Reach 360, contact your Articulate 360 Teams administrator for access. Explore Your Dashboard Your Reach 360 journey starts on the Learn dashboard. It's comprised of two parts. On the left, you'll see content that's been assigned to you and any content that you favorite! Start a course by clicking on it (find out more information about the tabs in the Learn collection). Dive Deeper Depending on your role, you'll see as many as four tabs at the top of the interface: Learn, Analyze, Manage, and, if you have access, a link to Rise 360. This user guide will give you more information about each. Feel free to explore and discover everything Reach 360 has to offer. If you need help, you can check out our FAQs for more information (including how to get in touch with Support). Welcome to Reach 360. We’re glad you’re here. Upgrade to Reach 360 Pro Want to know more about adding additional learners or activating Reach 360 if it's not already available for your account? Check out our guide on activating and upgrading.4.6KViews0likes0Comments