These Time Saving Storyline Tips Will Make You a Copy & Paste Ninja

There are so many great things about Articulate Storyline 2 that help e-learning developers streamline their workflow to work smarter, not harder. The result? Things get done faster. And that’s good news when you’re under deadline. Fortunately, one of the biggest time-savers is also one of the easiest—good old “copy and paste.”
Copy & Paste Options
With the copy and paste options in Storyline 2, you can avoid repetitive grunt work. Yes, you can still copy text, shapes, images, buttons, and other slide objects—but now you can also copy entire slides, triggers, slide layers, animation settings, and more. It’s like a triple-shot espresso for your production throughput. Bam!
What about Copy’s trusty sidekick, Paste? Oh, there are lots of options here. Let’s start with something that is part of virtually every e-learning project—text.
Often the text that ends up in a course is originally created in another application, like Microsoft Word. A common challenge of copying text from one software tool to another is that it takes on a different look after you paste it into its final destination. More often than not, you have to do a lot of manual reformatting. Ugh.
Good news: Storyline 2 puts you back in the driver’s seat with several different options for pasting text and other objects into your projects. Simply click the drop-down arrow below the Paste button and choose one: Use Destination Theme, Keep Source Formatting, or Keep Text Only.
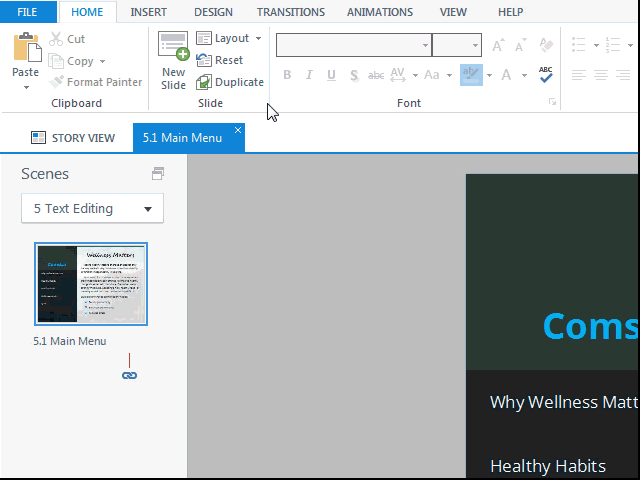
- Use Destination Theme: Select this option when you want to apply the font and size from your destination document to the text effects (i.e., bold, italic, or underline) used in the source document.
- Keep Source Formatting: Select this option when you want to keep all original formatting (i.e., text effects as well as font and size) on the text or object you want to paste.
- Keep Text Only: Select this option when you want to remove all of the original formatting from the selected text when you paste it.
So if you’ve already got great-looking, nicely-formatted text in Word, you can ensure great-looking, nicely-formatted text in Storyline 2. And when you need to match copied text with existing text in your course, Storyline makes that super easy too. Say good-bye to the hassle of manual reformatting!
Streamline Your Triggers …
When you're working with slides that require a number of similar triggers, you can save time by copying and pasting existing triggers to other objects. This is especially useful when you're building something like a tabs interaction that has a number of objects that use the same type of triggers. You can even paste a trigger to multiple objects with a single click.
Then, you can often adjust the pasted trigger with just a quick click or two directly in the trigger panel. Compared to creating a new trigger, you’ll save time and won’t have to go through all of the trigger wizard options for each trigger. Watch the video below to see it in action.
and Slide Layers …
One of the great time-saving features in Storyline is slide layers. Instead of duplicating and managing multiple slides, you can use slide layers to create and manage multiple interactions on a single slide. Now, in Storyline 2, you can be even more efficient because you can copy the slide layer interactions you already built from one slide to another.

and Animations, too!
If you ever use animations in your courses, then you’ll love the new Animation Painter in Storyline 2. Once you’ve tricked out an object with entrance and exit animations, effects options, and custom timing, the Animation Painter lets you copy them all to other objects with just a couple of clicks.
How about two final copy and paste tricks? Use the Format Painter to quickly copy attributes from one object to another, and the following keyboard shortcuts to skip the menus.
- CTRL + C to copy
- CTRL + V to paste.
- Or even better, try out CTRL + D to duplicate items in a single step!
Use these copy and paste tips to leverage the work you’ve already done and work smarter instead of harder. Go ahead and take these great time-savers for a spin to see how much they can speed up your next project.
Want to try something you learned here, but don't have Articulate software? Download a free trial, and come back to E-learning Heroes regularly for more helpful advice on everything related to e-learning. If you have any comments, please share them below.
7 Comments