Hi Sumit! There is not a publish to mp4 option for Storyline 3. That functionality does exist for Storyline 360, but not for Storyline 3. For a more complete comparison of what's available in each version of Storyline, check out this chart! What you are referring to falls under "Publish to Video."
Just want to add, publishing a large Storyline 360 course to video will take forever, especially in HD. Mine has 72 slides with screencast and text boxes. My first publishing was still in progress after 24 hours. I had to force close Storyline 360 and re-publish at 540px, it reduced to 2 hours. Very inconvenient for revision. So you have to plan way ahead.
You can publish it normally, open up a new Storyline3, and screen record your published course as it plays. Then save that screen record as a video, and export it.
Is this in regards to exporting a screen recording created in Storyline 3? If so, then the MP4 videos will be exported with a compression format of H.264/MPEG-4 AVC, an encoding profile of High @L3.0, and a frame rate of 25 fps.
Thanks, Vincent. Although I did search for this before I posted, I guess I didn't search the right thing. That's helpful.
What I am stuck on now though is the section in the link you provided called "Using the Screencast Preview Window To open the screencast preview window, go to the Slides tab on the ribbon, click Insert Recording, and select the screencast you want to export."
I must not be in the right place because the Slides tab doesn't have any item called Insert Recording. Also, why is it insert recording when I want to export? Couldn't find a screenshot anywhere to see what that looks like. Thanks.
I am sorry about the confusion! It looks like this workflow is a bit different now. After navigating to the Slides tab, instead of clicking on insert recording, you will want to click on the Record Screendrop-down arrow to access the Screencast Preview:
Even though this guide is for Storyline 360, the same workflow can be applied to Storyline 3:
P.S: It looks like your email signature came through on your last reply. You can remove it if needed by clicking ‘Edit’ beneath your response. Here’s a quick video if you need help!
7 Replies
Hi Sumit! There is not a publish to mp4 option for Storyline 3. That functionality does exist for Storyline 360, but not for Storyline 3. For a more complete comparison of what's available in each version of Storyline, check out this chart! What you are referring to falls under "Publish to Video."
Just want to add, publishing a large Storyline 360 course to video will take forever, especially in HD. Mine has 72 slides with screencast and text boxes. My first publishing was still in progress after 24 hours. I had to force close Storyline 360 and re-publish at 540px, it reduced to 2 hours. Very inconvenient for revision. So you have to plan way ahead.
You can publish it normally, open up a new Storyline3, and screen record your published course as it plays. Then save that screen record as a video, and export it.
From Storyline3, when I right click a video I have made and export it to mp4, what version of mp4 is it? Is it mp42 (MPEG-4 Part 14)?
Hi Sherry,
Great question!
Is this in regards to exporting a screen recording created in Storyline 3? If so, then the MP4 videos will be exported with a compression format of H.264/MPEG-4 AVC, an encoding profile of High @L3.0, and a frame rate of 25 fps.
You can find more details on this here:
Please let us know if you have any questions!
Thanks, Vincent. Although I did search for this before I posted, I guess I didn't search the right thing. That's helpful.
What I am stuck on now though is the section in the link you provided called "Using the Screencast Preview Window
To open the screencast preview window, go to the Slides tab on the ribbon, click Insert Recording, and select the screencast you want to export."
I must not be in the right place because the Slides tab doesn't have any item called Insert Recording. Also, why is it insert recording when I want to export? Couldn't find a screenshot anywhere to see what that looks like. Thanks.
Hi Sherry,
Happy to help here!
I am sorry about the confusion! It looks like this workflow is a bit different now. After navigating to the Slides tab, instead of clicking on insert recording, you will want to click on the Record Screen drop-down arrow to access the Screencast Preview:

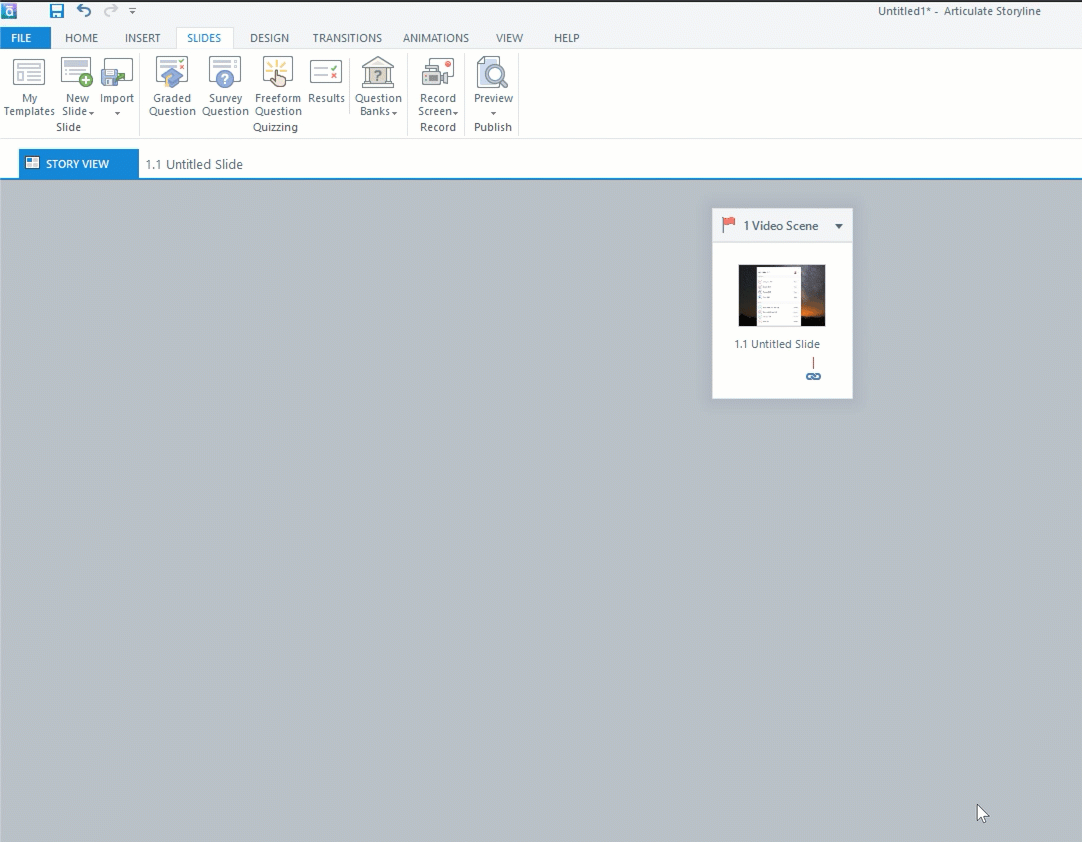
Even though this guide is for Storyline 360, the same workflow can be applied to Storyline 3:
Please let me know if you have any questions!
P.S: It looks like your email signature came through on your last reply. You can remove it if needed by clicking ‘Edit’ beneath your response. Here’s a quick video if you need help!
This discussion is closed. You can start a new discussion or contact Articulate Support.