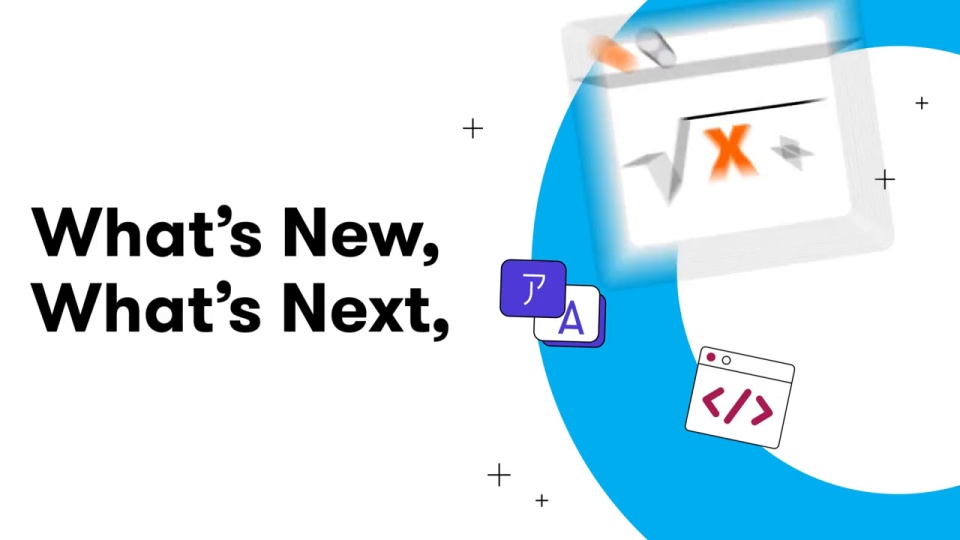ai assistant
370 TopicsAI Assistant: Essential Tips to Unlock its Full Potential
Generative AI’s rapidly advancing capabilities are transforming the way we work. In e-learning, generative AI can be a valuable partner in course authoring. That’s why we designed AI Assistant—a powerful ally in your course creation journey, seamlessly integrated into the Articulate 360 apps you already use. Whether you’re a newbie eager to kickstart your course creation journey or a seasoned instructional designer looking to leverage AI for more efficient authoring, you’ll be ready to unlock the full potential of AI Assistant with the essential tips contained in the articles linked below. AI Assistant: Setting the Stage for AI Magic AI Assistant: Creating, Refining, and Converting Blocks AI Assistant: Using Magic Text Import to Transform Existing Content AI Assistant: Writing and Editing Inline Content AI Assistant: Creating Images Using Prompts AI Assistant: Building Effective Quizzes and Knowledge Checks AI Assistant: Summarizing Swiftly with Summary Generation AI Assistant: Producing Highly Realistic Audio26KViews12likes0CommentsAccelerate Course Creation with AI Assistant
Create courses in minutes instead of days with AI Assistant, a powerful AI information and automation tool. Seamlessly integrated into Articulate 360 apps, AI Assistant is designed to supercharge your course development process. As your new partner in course creation, AI Assistant unlocks creativity and boosts productivity. You remain in control throughout the process—from outlining and drafting to iterating and refining—while creating high-quality content faster than ever. Explore the articles below to learn how to use AI Assistant, find answers to frequently asked questions, and discover tips and best practices to unlock this tool’s full potential. Rise 360 User Guides Rise 360: Get Started with AI Assistant Rise 360: Create Content with AI Assistant AI Assistant in Rise 360: AI-Generated Text-to-Speech AI Assistant in Rise 360: AI Course Drafts Storyline 360 User Guides Storyline 360: Get Started with AI Assistant Storyline 360: Create Content with AI Assistant AI Assistant in Storyline 360: Voice Library AI Assistant in Storyline 360: AI-generated Alt Text Suggestion AI Assistant in Storyline 360: AI-generated Captions Tips and Best Practices AI Assistant: Essential Tips to Unlock its Full Potential Content Library 360 and AI Assistant: Boost Visual Interest with Stock or AI-Generated Images Storyline 360: Enrich Audio Narrations with Classic or AI-Generated Text-to-Speech FAQs Articulate 360 FAQs: AI Assistant19KViews7likes0CommentsAI Assistant: Producing Highly Realistic Audio
As a course author, you want to do more than just present information—you want to create multi-sensory e-learning experiences that resonate with learners. Using sound creatively can help you get there. AI Assistant’s text-to-speech and sound effects features let you create highly realistic AI-generated voices and sound effects for more immersive and accessible content. Originally, both of these features could only be accessed in Storyline 360. However, as of the July 2025 update, AI Assistant in Rise 360 can generate text-to-speech narration. Visit this user guide to get started creating AI-generated narrations in Rise 360. In Storyline 360, these features can be accessed from the Insert Audio dropdown in the AI Assistant menu within the ribbon. Find them under the Home or Insert tab when you’re in slide view or from the AI Assistant side panel as quick action buttons for added convenience. Bring Narration to Life with AI-generated Voices If you’ve ever used classic text-to-speech, you probably wished the voices sounded less, well, robotic. AI Assistant’s text-to-speech brings narration to life with contextually aware AI-generated voices that sound more natural—and human! Check out the difference in quality between a standard voice, neural voice, and AI-generated voice by playing the text-to-speech examples below. Standard Voice Your browser does not support the audio element. Neural Voice Your browser does not support the audio element. AI-generated Voice Your browser does not support the audio element. To get started, click the Insert Audio icon in the AI Assistant menu to open the Generate AI Audio dialog box. A library of AI-generated voices—which you can filter by Gender, Age, and Accent—displays under the Voices tab. The voices also have descriptions like “deep,” “confident,” “crisp,” “intense,” and “soothing” and categories that can help you determine their ideal use cases, from news broadcasts to meditation, or even ASMR. Find these qualities under the voice’s name, and use the play button to preview the voice. Currently, there are 52 pre-made voices to choose from, and you can mark your favorites by clicking the heart icon. This way, you can easily access your preferred voices without having to scroll through the list. Toggle the View option to Favorites to find all your favorite voices, or In project to see voices used in the current project. Once you’ve decided on a voice, click the button labeled Use to switch to the Text-to-Speech tab. Your chosen voice is already pre-selected. Next, enter your script in the text box provided or click the add from slide notes link to copy notes from your slide. The script can be a maximum of 5,000 characters. For accessibility, leave the Generate closed captions box checked—AI Assistant will generate closed captions automatically. You can instantly determine if your text-to-speech narration has closed captions by the CC label that appears next to each output. Find More Voices in the Voice Library In addition to the pre-made voices, you also have access to an extended voice library with thousands of ultrarealistic, AI-generated voices that can be filtered by age, gender, and use case. Discover the right voice for your content by clicking the Voice Library button on the right under the My Voices tab. Check out this article to learn how to use the voice library. Note: Pre-made voices might lose compatibility and may not work well with newer voice models. Voices in the voice library might also disappear after their removal notice period ends or if the creator chooses to remove them. If this occurs, your generated narration will still play but can no longer be edited. Switch to a different voice if you need to modify an existing narration created with a voice that’s no longer supported. Adjust the Voice Settings Unlike classic text-to-speech, the AI-generated voices in AI Assistant’s text-to-speech can be customized for a tailored voice performance. The Model setting lets you choose from three different options: v3 (beta) - Most expressive, high emotional range, and contextual understanding in over 70 languages. Allows a maximum of 3,000 characters. Note that this model is actively being developed and is available only in Rise 360. Functionalities might change, or you might encounter unexpected behavior as we continue to improve it. For best results, check out some prompting techniques below. Multilingual v2 (default model) - Highly stable and exceptionally accurate lifelike speech with support for 29 languages. Allows a maximum of 10,000 characters. Flash v2.5 - Slightly less stable, but can generate faster with support for 32 languages. Allows a maximum of 40,000 characters. The setting for Stability controls the balance between the voice’s steadiness and randomness. The Similarity setting determines how closely the AI should adhere to the original voice when attempting to replicate it. The defaults are set to 0.50 for the stability slider and 0.75 for the similarity slider, but you can play around with these settings to find the right balance for your content. Additional settings include Style exaggeration, which amplifies the style of the original voice, and Speaker boost, which enhances the similarity between synthesized speech and the voice. Note that if either of those settings is adjusted, generating your speech will take longer. Note: Some voices in the Multilingual v2 model tend to have inconsistent volume—fading out toward the end—when generating lengthy clips. This is a known issue with the underlying model, and our AI subprocessor for text-to-speech is working to address it. In the meantime, we suggest the following workarounds: Use a different voice Switch to the Flash v2.5 model Increase the voice’s stability Manually break your text into smaller chunks to generate shorter clips Do I Need to Use SSML? AI Assistant has limited support for speech synthesis markup language (SSML) because AI-generated voices are designed to understand the relationship between words and adjust delivery accordingly. If you need to manually control pacing, you can add a pause. The most consistent way to do that is by inserting the syntax <break time="1.5s" /> into your script. This creates an exact and natural pause in the speech. For example: With their keen senses <break time="1.5s" /> cats are skilled hunters. Use seconds to describe a break of up to three seconds in length. You can try a simple dash - or em-dash — to insert a brief pause or multiple dashes for a longer pause. Ellipsis ... will also sometimes work to add a pause between words. However, these options may not work consistently, so we recommend using the syntax above for consistency. Just keep in mind that an excessive number of break tags can potentially cause instability. Prompting Techniques for v3 (beta) The v3 (beta) model introduces emotional control via audio tags, enabling voices to laugh, whisper, be sarcastic, or show curiosity, among other options. The following table lists various tags you can use to control vocal delivery and emotional expression, as well as to add background sounds and effects. It also includes some experimental tags for creative uses. Voice and emotion Sounds and effects Experimental [laughs], [laughs harder], [starts laughing], [wheezing] [whispers] [sighs], [exhales] [sarcastic], [curious], [excited], [crying], [snorts], [mischievously] Example: [whispers] Don’t look now, but I think they heard us. [gunshot], [applause], [clapping], [explosion] [swallows], [gulps] Example: [applause] Well, that went better than expected. [explosion] Never mind. [strong X accent] (replace X with desired accent) [sings], [woo] Example: [strong French accent] Zat is not what I ‘ad in mind, non non non. Aside from the audio tags, punctuation also impacts delivery. Ellipses (...) add pauses, capitalization emphasizes specific words or phrases, and standard punctuation mimics natural speech rhythm. For example: “It was VERY successful! … [starts laughing] Can you believe it?” Tips: Use audio tags that match the voice’s personality. A calm, meditative voice won’t shout, and a high-energy voice won’t whisper convincingly. Very short prompts can lead to inconsistent results. For more consistent, focused output, we suggest prompts over 250 characters. Some experimental tags may be less consistent across voices. Test thoroughly before use. Combine multiple tags for complex emotional delivery. Try different combinations to find what works best for your selected voice. The above list is simply a starting point; more effective tags may exist. Experiment with combining emotional states and actions to find what works best for your use case. Use natural speech, proper punctuation, and clear emotional cues to get the best results. Multilingual Voices Expand Your Reach Another compelling benefit of AI-generated text-to-speech is the ability to bridge language gaps, allowing you to connect with international audiences. With support for over 70 languages depending on the model—including some with multiple accents and dialects—AI Assistant’s text-to-speech helps your content resonate with a global audience. All you have to do is type or paste your script in the supported language you want AI Assistant to use. (Even though the voice description notes a specific accent or language, AI Assistant will generate the narration in the language used in your script.) Note that some voices tend to work best with certain accents or languages, so feel free to experiment with different voices to find the best fit for your needs. The table below provides a quick rundown of supported languages. Available in v3 (beta), Multilingual v2, and Flash v2.5: Arabic (Saudi Arabia) Arabic (UAE) Bulgarian Chinese Croatian Czech Danish Dutch English (Australia) English (Canada) English (UK) English (USA) Filipino Finnish French (Canada) French (France) German Greek Hindi Indonesian Italian Japanese Korean Malay Polish Portuguese (Brazil) Portuguese (Portugal) Romanian Russian Slovak Spanish (Mexico) Spanish (Spain) Swedish Tamil Turkish Ukrainian Available in v3 (beta) and Flash v2.5: Hungarian Norwegian Vietnamese Available only in v3 (beta): Afrikaans (afr) Armenian (hye) Assamese (asm) Azerbaijani (aze) Belarusian (bel) Bengali (ben) Bosnian (bos) Catalan (cat) Cebuano (ceb) Chichewa (nya) Estonian (est) Galician (glg) Georgian (kat) Gujarati (guj) Hausa (hau) Hebrew (heb) Icelandic (isl) Irish (gle) Javanese (jav) Kannada (kan) Kazakh (kaz) Kirghiz (kir) Latvian (lav) Lingala (lin) Lithuanian (lit) Luxembourgish (ltz) Macedonian (mkd) Malayalam (mal) Mandarin Chinese (cmn) Marathi (mar) Nepali (nep) Pashto (pus) Persian (fas) Punjabi (pan) Serbian (srp) Sindhi (snd) Slovenian (slv) Somali (som) Swahili (swa) Telugu (tel) Thai (tha) Urdu (urd) Welsh (cym) Create Sound Effects Using Prompts Sound effects that align with your theme and content can highlight important actions or feedback, like clicking a button or choosing a correct answer, offering a more engaging and effective e-learning experience. With AI Assistant’s sound effects, you can now use prompts to easily create nearly any sound imaginable. No more wasting time scouring the web for pre-made sounds that may cost extra! Start creating high-quality sound effects by going to the AI Assistant menu in the ribbon under the Home or Insert tab. Then, click the lower half of the Insert Audio icon, and choose Sound Effects. (You can also access it from the Audio dropdown within the Insert tab. Simply select Sound Effects under the AI Audio option.) In the text box, describe the sound effect you want and choose a duration. You can adjust the Prompt influence slider to give AI Assistant more or less creative license in generating the sound. Since AI Assistant understands natural language, sound effects can be created using anything from a simple prompt like “a single mouse click” to a very complex one that describes multiple sounds or a sequence of sounds in a specific order. Just note you have a maximum of 450 characters to describe the sound you want to generate. Play the following audio samples to listen to sound effects created using a simple prompt and a complex one. Your browser does not support the audio element. Prompt: A single mouse click Your browser does not support the audio element. Prompt: Dogs barking, then lightning strikes You can also adjust the Duration—how long the sound effect plays—up to a maximum of 22 seconds. For example, if your prompt is “barking dog” and you set the duration to 10 seconds, you’ll get continuous barking, but a duration of two seconds is one quick bark. Adjusting the Prompt Influence slider to the right makes AI Assistant strictly adhere to your prompt, while sliding it to the left allows more free interpretation. Pro tip: You can instantly determine if your sound effect has closed captions by the CC label that appears next to each output. Some Pro Terms to Know Using audio terminology—specialized vocabulary that audio experts use in their work—can help improve your prompts and produce even more dynamic sound effects. Here are a few examples: Braam: A deep, resonant, and often distorted bass sound used in media, particularly in trailers, to create a sense of tension, power, or impending doom. Whoosh: A quick, swooshing sound often used to emphasize fast motion, transitions, or dramatic moments. Impact: A sharp, striking noise used to signify a collision, hit, or sudden forceful contact, often to highlight a moment of action or emphasis. Glitch: A short, jarring, and usually digital noise that mimics a malfunction or distortion, commonly used to convey errors. Foley: The process of recreating and recording everyday sound effects like movements and object sounds in sync with the visuals of a film, videos, or other media. Here’s something fun to try! Generate a 3-second sound effect using the prompt “studio quality, sound designed whoosh and braam impact.” Increasing the duration may produce better sound effects but will also create more dead air towards the end. Pro tip: Onomatopoeias—words like “buzz,” “boom,” “click,” and “pop” that imitate natural sounds—are also important sound effects terms. Use them in your prompts to create more realistic sound effects. Video Tutorials Want to learn more before getting started? Check out our video tutorials for additional guidance on using AI Assistant to generate text-to-speech and sound effects. Create AI-generated Text-to-Speech Create AI-generated Sound Effects Articulate 360 Training also has additional video tutorials on using other AI Assistant features. Use AI Assistant features in Rise 360 Use AI Assistant features in Storyline 360 You must be logged in to your Articulate 360 account to watch the videos. Don’t have an account yet? Sign up for a free trial now!18KViews14likes0CommentsStoryline 360: Get Started with AI Assistant
Accelerate course creation with an insightful AI Assistant that’s seamlessly integrated into Storyline 360. Effortlessly compose compelling copy, generate high-quality images, and more. Keep reading to familiarize yourself with AI Assistant in Storyline 360, or if you’re ready, dive in to learn how to use each feature to boost productivity and enhance creativity. You can even go further with tips to unlock the power of AI in e-learning. Did you know AI Assistant is also available in Rise 360? Check out the Rise 360 user guide to get started. Access AI Assistant Tools Manage Access to AI Assistant AI Resources Access AI Assistant Tools The view you select determines which AI Assistant tools are accessible. For example: In Story View, you can create AI-generated quizzes, individual question slides, and summaries. In Slide View, you can write and edit inline, plus create AI-generated images, quizzes, individual question slides, summaries, text to speech, and sound effects. In Form View, you can generate and edit question slides from the Question tab on the ribbon. In the AI Assistant tab on the side panel, you can share feedback and access the available AI tools depending on your selected view—as described above. From the context menu, you can edit inline and generate images. If some AI Assistant tools are grayed out, they’re not supported in your view or you didn't select the text you want to edit. Why can’t I access AI Assistant? If the AI Assistant tools aren't active, then your Articulate 360 Teams admin disabled AI Assistant on the Teams dashboard. If the AI Assistant tools aren’t visible at all, the feature is unavailable for your account. Contact your Articulate 360 Teams admin for assistance. Manage Access to AI Assistant Learn how to access or disable AI Assistant below. AI Assistant can also be removed completely on the subscription level. Read on to find out more about managing access: Access AI Assistant AI Assistant is available as part of the Articulate 360 AI package. When an account owner upgrades to Articulate 360 AI, all creator licenses in their subscription gain access to AI Assistant. There’s no option to activate or purchase AI Assistant only for selected creator licenses on a subscription. For more information, visit our pricing page. Disable AI Assistant Account owners and 360 admins can disable AI Assistant for all team members from the Articulate 360 Teams dashboard. In this state, AI Assistant tools still display in Rise 360 and Storyline 360 but aren’t functional. Note: Account owners and primary admins can also email sales@articulate.com to request that AI Assistant be removed from their subscriptions. In this state, AI Assistant functionalities are hidden from Rise 360 and Storyline 360. Learn more. AI Resources Want to get more out of AI Assistant? Delve into AI best practices and browse our collection of FAQs to find answers to common questions quickly.9.6KViews1like0CommentsRise 360: Get Started with AI Assistant
Maximize productivity with AI Assistant, an AI information and automation tool now seamlessly integrated into Rise 360. Generate content and images, refine existing content, and more. Getting started is quick and easy. Keep reading to discover how to access AI Assistant and how it can help you at the course overview level. When you’re ready, learn how to use AI Assistant to create content in lessons. Then, check out some tips to help you get the most out of AI Assistant. Did you know AI Assistant is also available in Storyline 360? Check out the Storyline 360 user guide to learn more. Access AI Assistant Adjust Training-wide Settings Manage AI Assistant Access Access AI Assistant When you open a Rise 360 course or microlearning, click the AI Assistant button in the upper right corner to display the AI Assistant menu. AI Assistant button inactive or you don't see it at all? If features on the AI Assistant button aren't active, then your Articulate 360 Teams administrator has disabled AI Assistant on the Teams dashboard. If you don't see the AI Assistant button at all, the feature is unavailable for your account. Contact your Articulate 360 Teams administrator for assistance. Features are grouped together based on the section of training to which they apply. The options at the bottom of the menu are available at any time. Simply click an active option to get started. Adjust Training-wide Settings Click AI Settings to access training-wide settings and upload source content. Click Done when you're finished adjusting your settings. These settings apply to the current training only. You can access AI Settings from anywhere in your training. Source Content Drag and drop or click Choose files to upload source content for AI Assistant to use in the current training. Check out the table in this article for a list of supported file types and limitations. Once your files have been uploaded, you can select one or more of them whenever AI Assistant prompts you to specify source content. When uploading source content, a dynamic status message appears under each item and on the lower right of the page if the process takes longer than expected. Green checkmarks appear next to successfully analyzed files that are ready for use. To delete a source, hover over the title and click the trash icon that appears. You can also manage this list wherever source content is used. Manage AI Assistant Access Admins can turn AI Assistant off for all team members from the Articulate 360 Teams Dashboard. The AI Assistant button still displays in Rise 360 and Storyline 360 but the features aren't functional. To disable and hide Articulate 360 AI features completely, please reach out to Support. We'll be glad to help. Need more information? Check out our FAQs to quickly find answers to common questions, or dive into our tips to get the most out of AI Assistant.8.3KViews4likes0CommentsAI Assistant: Setting the Stage for AI Magic
Before diving into the course creation process, you want your authoring tool to be tailored to your specific requirements so you can focus on developing high-quality content. With features designed to streamline your workflow, AI Assistant allows you to do just that. Available only in Rise 360, AI Assistant’s AI course drafts and AI settings features boost your efficiency—setting the stage for AI magic! Get a Head Start Generative AI speeds up course creation, but not all AI tools are built for e-learning, often leading to more time fixing than creating. Thankfully, AI Assistant’s AI course drafts workflow helps you turn concepts into structured, learner-focused content with just a few clicks. The AI course drafts workflow involves four simple steps: gathering context, configuring course details, reviewing the course outline, and generating lesson drafts. The official AI course drafts user guide explains each step in more detail. Here are some tips to consider as you get started: During the first step, you can specify particular requirements when providing context, not just a description of the course content. For example, you might ask AI Assistant to write your content in a specific voice or character. In the second step, you can regenerate your Course information (topic, tone, audience, goals) by selecting any text and clicking the sparkle icon to edit with AI Assistant. To update all these fields at once, click the Edit with AI button to the right of the Course information heading, add any special instructions if needed, then click Try again. Similarly, you can manually edit each field or use Edit with AI next to the Learning objectives heading to update all learning objectives at once. To update both the Course information and Learning Objectives at the same time, use the global Edit with AI button in the upper right. Just like in the second step, you can ask AI Assistant for writing help when reviewing and refining the generated course outline. Remember, AI Assistant generates content in between steps, but you can always click Stop and go back to return to a previous step. And if you go back to update your input in the previous steps, the global Edit with AI button shows a pulsing blue dot to remind you of the option to regenerate the content. After generating a course draft, you can easily return to the workflow by navigating to the AI Assistant menu on the course overview page and clicking Return to AI Outline. When reviewing your inputs from the Create course with AI view, click on the tabs at the top or use the navigation buttons at the bottom to quickly switch between steps. Need to leave your course drafting process? Don’t worry—AI Assistant will remember your progress during the first three steps and resume where you left off once you come back. Canceling the process while AI Assistant is still creating lesson drafts will also delete lessons that have already been generated. Keep Any Documents Handy As a course author, you probably start gathering assets and reference materials right after choosing a topic and writing an outline. While you can now generate content from scratch using AI, you may also want to create courses based on existing documents. You can import source documents to use as a reference whenever you want to generate new content using AI Assistant. But instead of uploading reference materials each time, you can keep them all in one place by uploading them in the Source content tab of the AI settings window before you start. Access AI settings from the AI Assistant dropdown menu in the upper right. Drag and drop files into the Source content tab or click Choose file to upload them. Supported file types and limitations are listed in the following table. Content Type File Extension File Size Limit Character Limit Portable Document Format .pdf 1 GB 200k Microsoft Word .doc , .docx Microsoft PowerPoint .ppt , .pptx Text .text , .txt Captions .vtt , .srt , .sbv , .sub Storyline 360 .story Audio .mp3 , .wav , .m4a Video .mp4 , .webm , .ogg Website URL — — Tips: For PDF, Word, PowerPoint, and Storyline 360 source documents, AI Assistant only references extractable text. Images, audio, and video are not included. To use an existing Rise 360 course as source content, export the course to PDF, then upload the resulting file. Audio and video files are transcribed and then processed like caption files, so it’s faster if you just upload a caption file. Only text-based content contained in publicly accessible URLs is supported. Website URLs that require authentication, block crawlers, redirect to inaccessible content, or sit behind paywalls will not work. While there’s no hard limit on how many files you can upload to use as source content for AI Assistant, we recommend uploading only what you need for faster processing. If you don’t have entire files as reference, you can also copy and paste content from the source into the text box provided.8.1KViews16likes0Comments