Bullets, Numbering and Indents
May 22, 2012
By
Sean Speake
Just wondering if I'm missing something. I'm used to being able to adjust the hanging indent for bullets and numbered lists, but I'm not seeing a way to do so in Storyline.
I'm also having some issues with bullets appearing to be a different size on each different line. Is there a work-around?
I'm currently rebuilding an old Articulate course from scratch in an effort to teach myself Storyline. Liking what I'm seeing so far, but a little concerned about this.
41 Replies
Hii,
Do not think hanging indents are currently possible, and there have been a few issues with bullet sizes.
Can you post your .story file so we can have a look, or some screenshots?
Thanks
Bruce
Hi Sean,
as for adjusting the hanging indent, with Presenter you are taking advantage of Powerpoint capabilities to do so but you cannot adjust it in Storyline. You can only adjust the indentation of the paragraph itself making it look like multi-level bulleted list.
Regarding the different size of bullets, I know we had the problem and, if I remember well, the workaround is to add an extra line after the last bullet and to apply the same size and font as the previous line.
Hope it helps and have a nice day!
Annie
The third bullet is significantly smaller. I've tried adding additional hard returns after, to no avail.
EDIT: And now I close Storyline and re-open and it seems to have resolved itself.
Hi Sean,
I have tried reproducing it... the workaround is adding 2 hard returns and then, selecting these lines and applying the font and size corresponding to the previous lines.
Annie
I can't believe the hanging indent support would be non-existent. I have a numbered list that wraps and the indents don't line up. I noticed it with content imported from PPT, but when I build a slide from scratch I get the same result. Am I missing something or can I not have a nice list that has line wraps?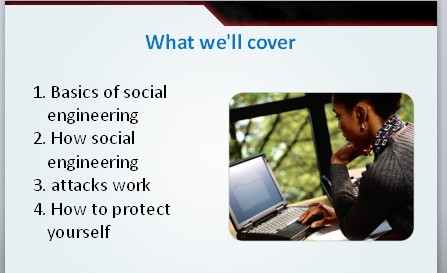
I have the same issue with the hanging indents.
I'm also wondering about continuing a numbered list across slides... there doesn't seem to be a way to do so. Or start a numbered list at anything other than 1.
Hi Sean,
One of our Super Heroes (Bruce? Phil? Gerry?) came up with a workaround awhile back for continuing a numbered list across multiple slides. I'll try to do some digging for the original thread, but I believe it involved moving the list off the top of the stage so that the first however many numbers of your list were hidden from sight when previewed / published.
Sean, the ability to adjust/set tabs for hanging indents is not available currently in SL.There are a number of other text handling functions that are missing such as tables, hyphenation, threaded text boxes, etc., that can drive me crazy. I'd suggest putting in a feature request in the hope that these make it into the next build.
WORKAROUND SOLUTION:
I wanted to break a procedure across two slides, but I found that I couldn't continue the numbering from the last step on the previous slide onto the next slide. So I copied the numbered list from the previous slide (that started at 1) and and pasted it onto the next slide. Then I highlighted all steps and turned numbering off. From that point, I manually created the continuing number sequence, spaced, and indented (hard returns) each step accordingly to create a similar "look-n-feel" from the previous slide (see attached). Seem to work well when published.
Hope this helps others until renumber (or continued numbering) and indenting is applied to the product.
Can we get some hanging indent love in the next Storyline release? It suggests that we don't know our bullets look goofy, when of course we are painfully aware of it.
Hi Daniel,
Many, many of us feel your pain and indeed embarrassment. If you haven't already, put in a feature request.
Not sure if this workaround will work for you or not - but I formatted the text box and then saved it as a picture, then cropped it to the sections I wanted for each slide - same for the hanging indents (to keep them hanging).
I want my slides numbered and indented and I do not like the look of it with no numbering sequence...how do I handle this?
Hi Zindaba and welcome to Heroes!
The bullet/numbering set up within Storyline is one that you can see other users have shared they'd like updated and likely you may want to join in sharing a feature request.
In the meantime, there are some other examples of how to set up bullets/numbering in this thread and there is some other ideas here on how to set up bullets.
Wow, I'm really surprised that the hanging indent and inconsistent bullet sizes are still a problem in SL. This software is otherwise too good for such text problems. I'll add a feature request, but hope this is improved ASAP!!
Thanks Davoren for sending in the feature request! I know a lot of other users have done the same, and the more the better as those go directly to our product development team!
I realize that this is an old topic, but I've just run into this issue, to my extreme annoyance. I have come up with a kludge, though.
1. Apply the desired list type and write your list.
2. Space your list out how you'd like with returns to start new lines. This will result in all your lines having bullets or numbers.
3. On the lines you don't want bullets or numbers, format them so they're the same color as your slide. This effectively makes them disappear, except
4. You need to make sure your list is in order if it's numbered. You'll have to change individual lines to "start from" the correct number.
This gives you aligned text all the way down. Of course it won't work if your text is against some kind of fancy background. Adding my voice to the chorus on this frustrating and unnecessary text editing limitation, and I sent a feature request, too.
Thanks Nicole for sharing that workaround and feature request. Just also to clarify, this thread is likely about Storyline 1, since Storyline 2 was not yet available so I'm not sure which you're using.
Hi Nicole,
Thanks for sharing that workaround here and submitting the feature request. Those go directly to our product development team for review.
Storyline 2. Hopefully Storyline 1 also had the capability to change bullet/number colors.
Hi. I'm using Storyline 2 and ran into the same issue today. So I'm adding one more workaround to the list, for everyone's reference.
Rather than trying to make Storyline format the text, I simply opened a new PPT file, built my list there with the indents, fonts, and so on that I wanted, then copied and pasted them into a text box in Storyline.
That, however, didn't entirely fix the problem....while I copied a numbered list, it pasted them as bullets. When I changed them to a numbered list in Storyline, I found a new challenge--I could change the color of the font, but not the numbers themselves...except for the final one. Crazy, huh? It gets better.
With only one item in my list--the final one--corrected formatted to the proper color, indentation, numbering, and so on, I went to the bottom of the list, hit the return key, and was presented with a brand new, perfectly formatted and colored number item. At that point, I began retyping my list, from top to bottom, and every new item I created maintained the formatting I needed.
Then I previewed my slide and...the text box failed to appear on the layers in which it was inserted. Can you say frustrated? After some further testing, I found that ONLY that text box would not appear on the layers during the preview--any other item on the layer worked fine. So I had one last step to do. On every layer I created a brand new text box. I copied and pasted from the original text box to the new one and...everything worked, and looked the way that I needed/wanted!
So here is the summary of my steps:
Good luck all.
Ken
P.S. I did not put in a feature request, one because so many others have, and two, this is such a fundamental item I can't bring myself to think of it as a feature. Leaving this out would be like Microsoft saying, "We created a word processing software package. It works great--except you have to type your documents in another program and then copy them over to here." Shame on you Articulate--you make a program where we can make items look like they are flying, but we can't change the color of bulleted text???
Hi Ken,
Thanks for sharing your workaround and thoughts here - and as you can see this thread dates back a ways, so a lot of it refers to Storyline 1. Storyline 2 does include a lot more text formatting and options.
I am able to easily change the bullet color by either a) selecting all the text and changing the colors will also change the bullet color or b) from the bullet drop down, choose bullets and numbering, and there is a color selector. This allows me to change to bullet color at the start of a bulleted list or after typing one particular bullet and keeps my text at it's own color.
If I'm misunderstanding or you'd like to share a copy of what you're referring to, we're happy to take a look.
Ken: I understand the frustration, but I think "Shame on you, Articulate" may be a bit much. Even the greats have flaws, is that not true? "As for me and my house, we will use Articulate."
On another note, it sometimes matter how you select the bulleted list. Try from the right and left, and see if that yields better luck (this may just have applied to SL 1, though).
Fair enough Daniel. I was frustrated after working on my list of steps for several HOURS in order to get the formatting to work. And I should have realized that while my "Shame on you" was intended to be a mild scolding driven by my frustration, text doesn't convey tone or intent. So that one is on me, and it's my bad. I'll also say thank you to both you and Ashley for responding and calling me out on it without escalating. I may not agree to categorize this as a "flaw"--it is more fundamental to me than that--however I do understand that any product is bound to have its own quirks and issues. Thank you both for your patience in the face of my frustration.
Ashley, thanks for your clarification. I'd attach a copy but the issues are now several revisions back and gone--I can't recover them at this point. Yesterday when I began this journey I was doing exactly as you describe, selecting the text and using the color picker and that--along with any other formatting changes I made to the text--would affect the text and not the numbers.
Though I don't have those files at this point, I will note this--I double-checked things this morning on my current file based on your recommendations, and there are still "oddities" I don't understand. If I select my text and apply the bold, italic, or underline buttons, the changes only affect the text itself, not the number, e.g., the sentence turns bold but the number remains normal. Other than those three, the other formatting buttons, for example the shadow button, seem to work and apply to both the text and bullet/number. I've tried selecting the text using multiple methods, per Daniel's suggestion, and get the same results regardless.
The color picker is also now working. As you could tell from my workaround, I went through a LOT of steps to get the formatting to look right, and it was frustrating when even color changes were not working in my early version. Now that I've copied and pasted the text from one box to another and in some cases even retyped the text, that glitch seems to be solved, so that is good. I wish I could identify what caused the problem in the first place so I don't have to go through this again!
What I don't see is any ability in Storyline 2 to set the indent distance between the bullet/number and text--which is what started my whole need for a workaround in the first place. Am i correct that Storyline 2 does not allow you to set or change that distance?