Hi, we are currently in the process of creating multiple translations in our course catalogue and I am enquiring is there a way in Storyline 360 to bulk export closed caption files? We only send the caption files to the translation company.
Here is the work-around I used to easily export 142 caption .vtt files for translation or updating. (see image referenced below)
Copy your .story project and do the following steps in your copied version. (#1 in image below)
Rename your ".story" file and replace the ".story" portion with ".zip" (#1 in image below)You may need to select your windows folder "view" settings for the file explorer to show file extensions (here's how)
Unzip this renamed file and you will see what is in image #3 below
Navigate to the "/story" folder and then the "/media" folder (mine is pictured below).
This folder contains all your graphics, videos, etc.... and the .vtt files that were either imported by you or generated by the text to speech.
DO NOT rename anything anywhere in this process. These .vtt files can be copied out and put back or edited in place. Feel free to try changing some text and experimenting.
We still need to make this a ".story" file again. When you unzipped, it likely gave you a new folder that is named after your project (#2 below). Important: you must select all the files that appear inside this folder and not this folder itself. Select all the files that appear in image 3 below and right-click and "send to zipped folder".
This new zipped folder can now be renamed to replace the ".zip" extension to be ".story"
The "story" file can now be opened normally. If everything is great than this file can become your main project file in place of your backup.
Bonus Tip: Use a free text editor program like Microsoft Visual Studio code and right click on the "media" folder and select "open with "VS Code". This allows you to open each file with one click and quickly preview files as well as globally search within files for specific text or spellcheck everything.
I do have a functioning solution for exporting closed captions in bulk.
I'm in the testing phase of an app that reads a Storyline 360 file and exports an Excel file with all captions, including original and converted filenames for media (audio, video) and vtt caption files.
The app can generate captions using speech-to-text, and generate speech using text-to-speech. It can also machine translate all captions and export two languages side-by-side in Excel. You can edit your translation in Excel, and re-import the spreadsheet back to the app, to generate new text-to-speech mp3 files.
All captions and media files can be exported to a single folder with original and Storyline's converted filenames.
While I'm in the testing phase, you're welcome to contact me at jimbertelsen@gmail.com .
I'm in need of files for testing, and if the app works with your content, I'll send you back a report of your captions.
Hello! Checking in to see if this feature to bulk export captions has been made available. Looks like Articulate users have been asking for it for over four years. Any traction? Thank you!
While this feature hasn't made it to our feature roadmap yet, this discussion is connected to the report, so we'll be sure to notify you when we have news to share.
You can keep an eye on the upcoming features through the link below:
Here is the work-around I used to easily export 142 caption .vtt files for translation or updating. (see image referenced below)
Copy your .story project and do the following steps in your copied version. (#1 in image below)
Rename your ".story" file and replace the ".story" portion with ".zip" (#1 in image below)You may need to select your windows folder "view" settings for the file explorer to show file extensions (here's how)
Unzip this renamed file and you will see what is in image #3 below
Navigate to the "/story" folder and then the "/media" folder (mine is pictured below).
This folder contains all your graphics, videos, etc.... and the .vtt files that were either imported by you or generated by the text to speech.
DO NOT rename anything anywhere in this process. These .vtt files can be copied out and put back or edited in place. Feel free to try changing some text and experimenting.
We still need to make this a ".story" file again. When you unzipped, it likely gave you a new folder that is named after your project (#2 below). Important: you must select all the files that appear inside this folder and not this folder itself. Select all the files that appear in image 3 below and right-click and "send to zipped folder".
This new zipped folder can now be renamed to replace the ".zip" extension to be ".story"
The "story" file can now be opened normally. If everything is great than this file can become your main project file in place of your backup.
Bonus Tip: Use a free text editor program like Microsoft Visual Studio code and right click on the "media" folder and select "open with "VS Code". This allows you to open each file with one click and quickly preview files as well as globally search within files for specific text or spellcheck everything.
Thanks for sharing, Jash! This is the greatest and easiest way to get the .vtt files in bulk.
I have a solution that simplifies the process. This one handles it all done locally, doesn't use any 3rd party services, and makes the connection between the vtt file and audio/video.
The workflow would look like this:
Select your course and select the option to extract your captions (completely automated)
Update your captions as you want (edit, send for translation, translate by hand, etc.)
Reimport your captions through the solution (completely automated)
To simplify your work, extracted captions are organized by scene and slide along with the original caption filename.
If you're interested, please send me a private message or contact me on LinkedIn.
37 Replies
Hi Lauren,
I updated my comment above. It would be super helpful to have this feature in the near future ☺
+1
Adding my vote here. We need this desperately !!!!!!
Definitely a needed feature, please!!!
Here is the work-around I used to easily export 142 caption .vtt files for translation or updating. (see image referenced below)
These .vtt files can be copied out and put back or edited in place. Feel free to try changing some text and experimenting.
I also need to export/import closed captions in bulk. Please add this feature to your roadmap!
I do have a functioning solution for exporting closed captions in bulk.
I'm in the testing phase of an app that reads a Storyline 360 file and exports an Excel file with all captions, including original and converted filenames for media (audio, video) and vtt caption files.
The app can generate captions using speech-to-text, and generate speech using text-to-speech. It can also machine translate all captions and export two languages side-by-side in Excel. You can edit your translation in Excel, and re-import the spreadsheet back to the app, to generate new text-to-speech mp3 files.
All captions and media files can be exported to a single folder with original and Storyline's converted filenames.
While I'm in the testing phase, you're welcome to contact me at jimbertelsen@gmail.com .
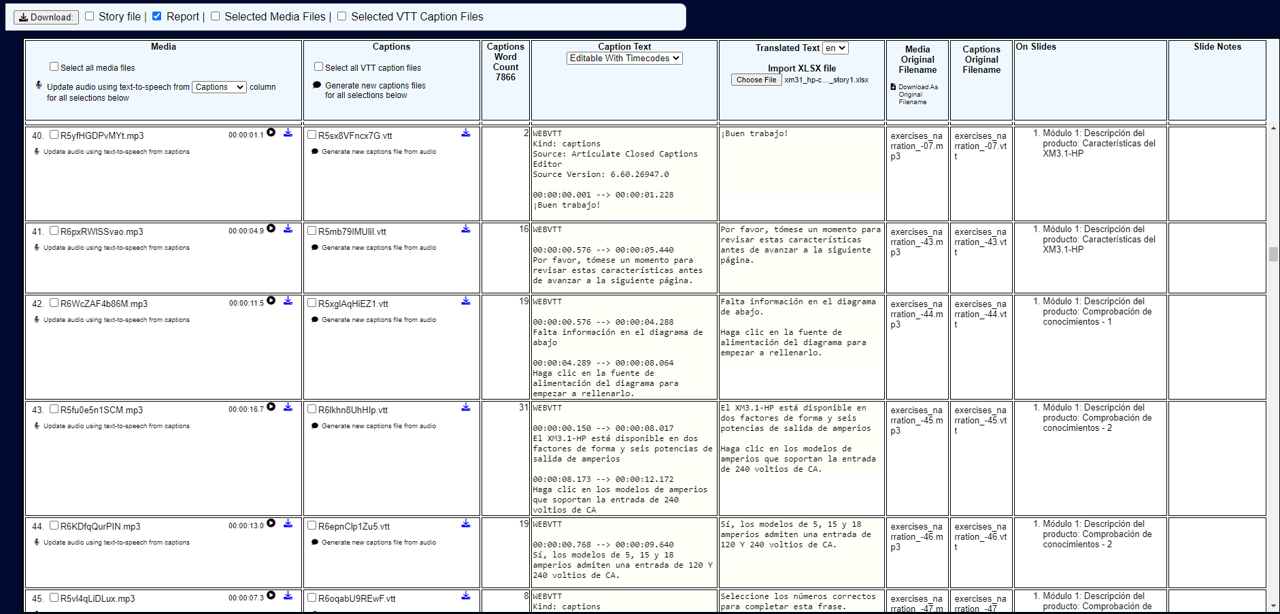
I'm in need of files for testing, and if the app works with your content, I'll send you back a report of your captions.
Best regards,
Jim Bertelsen
Hello! Checking in to see if this feature to bulk export captions has been made available. Looks like Articulate users have been asking for it for over four years. Any traction? Thank you!
Hi, Rebekah.
While this feature hasn't made it to our feature roadmap yet, this discussion is connected to the report, so we'll be sure to notify you when we have news to share.
You can keep an eye on the upcoming features through the link below:
Thanks for sharing, Jash! This is the greatest and easiest way to get the .vtt files in bulk.
This is a nice work around Josh, thanks for sharing.
Until Articluate provides us with the feature, this is great temporary work aournd.
Thanks for sharing!
one problem of this solution is that the original filenames get lost - then a reimport becomes difficult
which vtt file belongs to which audio/video ?
I have a solution that simplifies the process. This one handles it all done locally, doesn't use any 3rd party services, and makes the connection between the vtt file and audio/video.
The workflow would look like this:
To simplify your work, extracted captions are organized by scene and slide along with the original caption filename.
If you're interested, please send me a private message or contact me on LinkedIn.
This post was removed by the author