How do I change the Design for an Individual Slide?
Jul 29, 2013
Hi,
I am working through the Storyline tutorials and am currently on 'Sync Animations with Audio' (http://community.articulate.com/tutorials/products/sync-animations-with-audio.aspx).
The first steps are to insert a new slide and change the design to a graduated design. I am able to change the design as instructed however, when I change it, the design for the first slide I created also changes. The steps I am using are:
1. Insert Tab > New Slide
2. Basic Layouts > Blank (There are 2 categories available in Basic Layouts; 1) Polished, & 2) Articulate. Each of these categories has a 'Blank' template. I have tried both)
3. Design Tab > Select a Design
Can someone please tell me how to change the design so that it only applies to the slide I am currently working with?
Thank you in advance for helping this newbie! 
Angela
7 Replies
Hi Angela,
Welcome to the community!
I haven't watched the tutorial you're referring to, but I THINK I can direct you.
1. Be sure the slide you want to apply the design to is selected.
2. In the Themes area, right-click on the desired design.
3. Choose "Apply to selected slides" from the shortcut menu.
See if this screenshot also helps...you can see that I applied the design ONLY to the 2nd slide...and please shout out with any more questions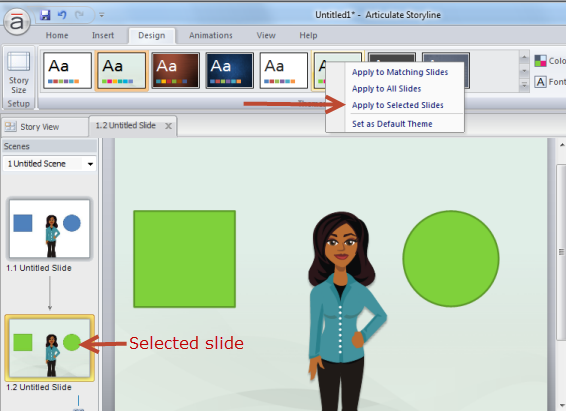
Thank you so much, Rebecca!
Angela
Glad it worked!
Welcome to E-Learning Heroes Angela! Glad Becky was able to help you out with your questions and just let us know if you need anything further. Thanks Becky!
Thanks, Leslie!
Thank you Rebecca!
Hello Denise!
Welcome to the community, and glad to see this thread is still helping out! Let us know if you need anything further.
This discussion is closed. You can start a new discussion or contact Articulate Support.