New in Storyline 360: Global Notes Formatting
Feb 20, 2024
If you’re like many course creators, you use slide notes in Storyline 360 to give learners access to your voiceover audio script. And because text is part of your overall course design, you want the design to be consistent and fit your organization’s brand guidelines. Well, you’re in luck! With the all-new global notes formatting feature, you can instantly apply the style of your choice to all the notes in your project.
Ready to use this time-saving feature? Simply select your formatted notes and click the Text Styles button. The button changes to a notebook and pencil icon to let you know you’re updating text styles for the slide notes. Choose the style you want to update with your formatting changes, then click Update style from selection on the sub-menu—as shown below.

The formatting you’ve chosen gets applied automatically to new and existing notes using this style. What a time-saver! And here‘s an accessibility boost—we set the default font size for slide notes in new projects to 12 pt to improve legibility.
Articulate 360 subscribers can access this feature right away. If you don't have Articulate 360, start a free 30-day trial. Want to learn more about global notes formatting, slide notes, and text styles in Storyline 360? Check out these resources:
19 Replies
This is marvelous! Thank you!
This post was removed by the author
I tried this with a custom style and I couldn't do it. Is this only for the default style? My notes are usually in a different format then my body (normal style) text.
Hello Jerson!
If you'd like to designate a custom style for your slide notes that is different from the normal text style, then you'll just need to apply the style to the slide notes individually.
Here's a quick screen recording!
Then this really isn't global notes formatting unless you want to just use the default text body style, which wouldn't really work for 90% of the courses.
The Normal Text style is what is the default for the Notes section. If you'd like to create a custom style, it would require more manual work, such as applying that style to each section of Slide Notes.
Just to clarify, there are separate "normal styles" for on-slide text and notes text. The default text body still will be specific to notes, and can be globally applied. Both the Notes format and the default on-slide text are called Normal Text, but they are two separate applications. The icons are different and you'll only see the notes formatting if you're in the notes.
Notes:
On-slide text:
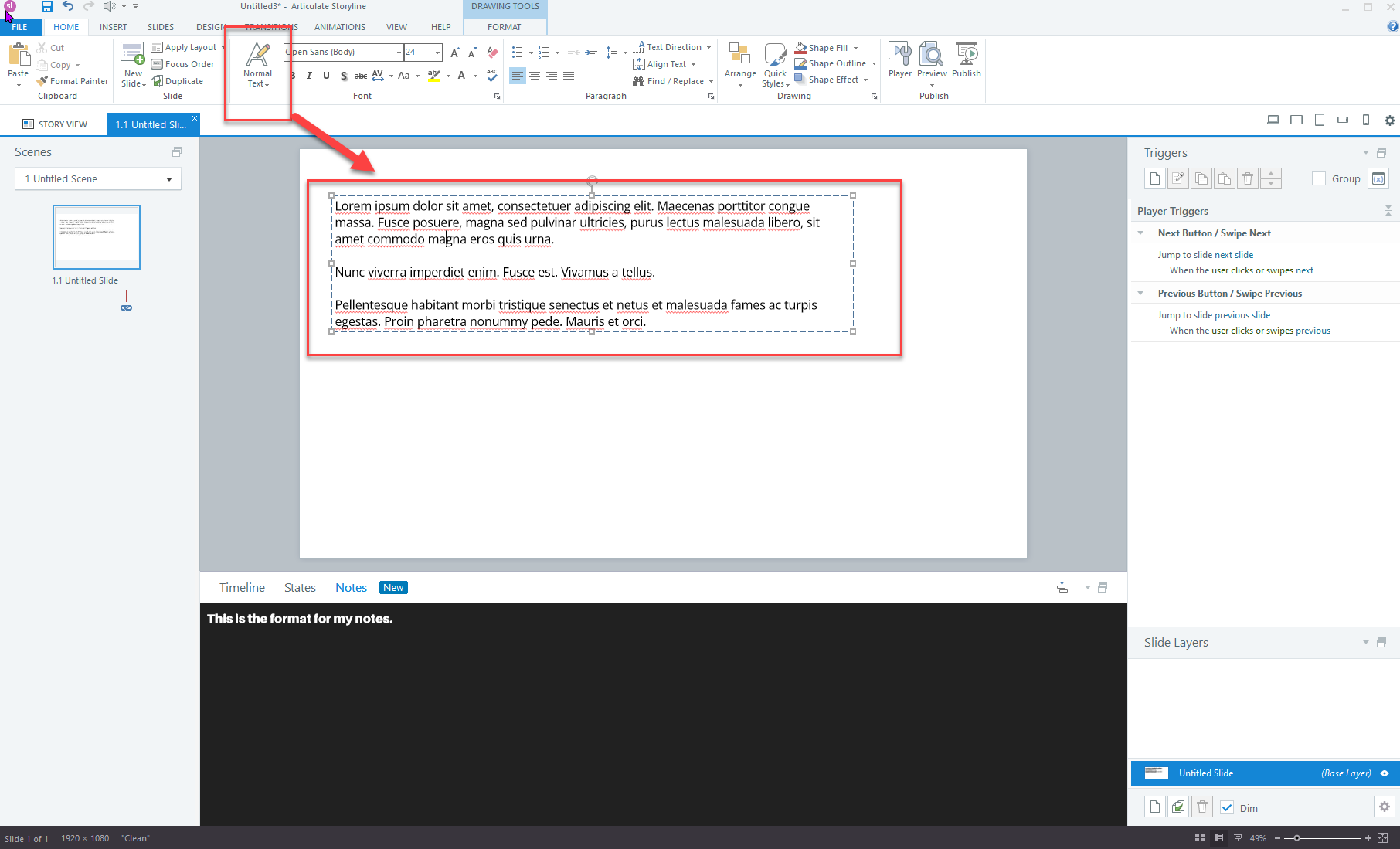
That is my same response. This is not a global formatting change solution for all notes because it must still be done slide by slide. Am i correct?
This is not global then. It still must be done slide by slide.
It looks like the notes in the slides has their own separate text styles. So the "Normal" style in the slide notes is different from "Normal" style on the slide text. So you can update the style on the notes and it won't affect the text on the slides. And then you can update the notes on all the slides. This wasn't very clear on the explanation, or maybe I just totally missed it.
Very helpful! Thank You
Love this feature, but when I have text in the Notes selected, the Text Styles is greyed out. Am I missing something?
Hi Stephanie,
Happy to help!
I did a quick test on my end using a new project file and I can confirm that formatting for notes works in the latest version of Storyline 360.
Can I ask if you are on the latest version of Storyline 360? If you are, try repairing your Storyline 360 installation to see if this fixes the issue. If the issue persists, please open a case with our support team here so we can take a look at what's causing the issue.
That was the problem! I should have checked that first. Thanks for your help!
Stephanie Holm
Training Specialist
Ethics and Compliance
P 615-344-3545
Hi Stephanie,
That's great to hear. Thanks for letting us know your issue was resolved! Also, just a quick note that replying via email includes your signature here, so you are welcome to edit the post and remove that information if you wish.
Hi, I'm trying to undo whatever this update did to my file. My publishing team is required to use Storyline 3 even though I use 360. Since this update, they are unable to open this file. The file does not have any notes in the notes panel. I tried following what I read in this article to reset the style, but the error message is still getting thrown. Could someone please explain it to me like I'm five?
Hello Elizabeth,
Happy to help!
To restore the compatibility of your Storyline 360 project files with Storyline 3, you need to:
Feel free to share a copy of your project file here or in private by opening a support case so we can help make the changes for you. We'll delete it when we're done!
I tried this with a custom style and I couldn't do it.
I've been having issues with nearly all my Storyline files because of the Global Notes formatting. Some of my clients are required to use the Classic Player which is not compatible with Global Notes formatting. Some of my clients need to use Storyline 3, which is also not compatible with Global Notes formatting. That's fine. Most of my projects don't even use Notes, so I don't need nor want this feature. Can I turn it off? Can I go back in time and get rid of this update and stay in an earlier version of Storyline so I don't have to deal with this persistent problem?
I've gone through the steps to reset the styles to their default formatting. It sometimes works and sometimes does not. I've sent files to Articulate to help problem solve at this point, and they've uploaded my file into a new file because they too couldn't reset the styles to their default formatting. I've tried uploading my files into new files after resetting the styles did not work, and this also does not work. Bugs or features, bugs or features.
I do not want to problem solve every file. Can I turn off this setting?
Thanks Elizabeth!
Articulate - perhaps Elizabeth's comment should be added to the help file for for global notes. We also weren't aware that 'normal style' applied in different sections. We were trying to create custom global style specifically called 'Notes', with the same result mentioned by others.