New in Storyline 360: Improved Player Controls
Dec 15, 2020
It’s easier than ever to give your learners an intuitive navigation experience. In our latest Storyline 360 update, now the built-in player controls are more in line with the way users interact with other media players. The new player controls are not only more intuitive but they’re also more accessible, since the keyboard navigation now moves from left to right.
You’ll notice these player improvements in Storyline’s classic, modern, and mobile players.



Adjustable Player Settings

You’ll also notice that we’ve added a new settings control to the player so learners can customize their learning experience. Within the player, they can:
- change the zoom mode to enlarge/reduce the zoom level of the slide’s contents
- turn accessible text on/off
- enable/disable keyboard shortcuts
Accessible Player Controls

Learners can now use keyboard shortcuts to access player controls to mute/unmute, replay the slide, and more, as shown in the screenshot above.
Keep in mind, you’ll need to install the update to see these changes in your new projects or in projects you republish.
And if you use navigation slides in your courses, now is a good time to update the instructions or any screenshots to reflect these new changes.
Want to get a feel for the new experience? See it for yourself here.
And to keep tabs on Storyline 360 features in the works, bookmark our What’s New, What’s Next page.
52 Replies
Again - thanks for the info on GeForce. Right now I do not have students who need the zoom adaptation. I think I will just handle it on a case by case basis and have them alter their GeForce in some way on their computers as needed. It is nice to be able to offer these accommodations if needed. Robin
Hello,
The keyboard shortcut (Shift +?) to display the list of shortcuts doesn't work while I'm using NVDA screen reader (the rest seem to work, which is great). Is this a known issue with a fix in the works?
thanks!
Hi Olga!
Thank you for jumping into this discussion to share this with us! I understand that you aren't seeing the keyboard shortcut list appear when running NVDA. Unfortunately, I'm noticing the same on my end. You can see my test here. Link.
It looks like the keyboard shortcut menu can only be opened when the Menu is selected, or the slides in the Menu are selected. We have this logged as a software bug, and I'll add your comments to the report. We'll report back to this discussion when we have an update to share.
Again, thank you for taking the time to share this with us!
Thanks, Lauren!
I appreciate the video response. I think we can ask our users to do that until there's a fix.
Hi, Lauren,
Something else to consider while working on this fix. The NVDA reader doesn't read punctuation, so when reading the shortcuts for Display List, Next Page, and Previous Page, it doesn't announce the full shortcut. Can you build in alt text so that it does? or is there a way for us to do that on our end?
Thanks again.
Hello Olga!
Thank you for sharing this as well! We've logged this as well, where NVDA ignores the punctuation in the list of keyboard shortcuts. We are looking at adding alt text, so the keyboard shortcuts are announced properly. We'll update you in this discussion.
Am I correct in understanding that these accessibility features are not available when a course is published as a SCORM package through an LMS?
I am using Blackboard and AT Bar and I cannot make text adjustments to the content deployed in Blackboard, this is something we have had comments about from students but we also need to deploy as SCORM for tracking purposes.
Is adding these features to the SCORM deployment on the road map?
Many thanks
Katie
Hi Katie,
We test with SCORM and the accessibility features are expected to work in an LMS.
Without seeing your project, it's difficult to guess what might be preventing you from using accessible text. One thing to check is whether you have Modern Text enabled (In the Design tab, open Fonts, then scroll to the bottom. Use Modern Text should be checked).
If it's still not working, please create a bug report so we can investigate it.
Thanks for your reply Mark - I followed all of the instructions in this article and it bahves as it should when deployed for web. Which makes me think it must be in the SCORM settings not the actual slide deck.
I will submit the bug report though.
Kt
I did upload my Scorm file to our LMS and my only issue was the one I mentioned earlier about the keyboard shortcuts when using a screen reader.
Olga - may I ask what settings you used when you publised to SCORM?
Katie -
HTML5, Modern player, Scorm 1.2.
And in the player features, I left the Accessibility controls checkbox selected.
Hope that helps!
Hi Daniel,
Great news! We just released another update for Articulate 360 and included a few important fixes you'll see in the release notes.
The item you'll be interested in is:
Fixed: When the seekbar was set to allow dragging only after completion, learners could drag the seekbar before completion on smartphones in portrait orientation.
Just launch the Articulate 360 desktop app on your computer and click the Update button for Storyline 360. Details here.
Please let us know if you have any questions, either here or by reaching out to our Support Engineers directly.
Thanks for fixing this!
"Enhanced: The accessibility controls for learners are now disabled by default in existing projects and saved custom players so authors don't have to opt out of the new controls for projects already in progress."
@staff
I have a problem. When rise was first launched the block feature the auto colour was #FAFAFA which was fine and I produced all my storyline slide backgrounds to that colour too, in order to make the block blend seamless.
Previously when using the modern player as I had all controls turned off no trace of the player showed, now since I have chosen to feature the accessibility option it has activated the player in white creating a border around my blocks.
If I use the classic player with more control I do not get the full accessible control.
I now face the prospect of having to go through all my storyline blocks and the rise insert block to change them to white or black only. Can the player not include a #FAFAFA option at least?
Hi Louise,
I have a couple of suggestions that might help.
1) Accessibility controls are also available through the player's shortcut keys menu, displayed by pressing
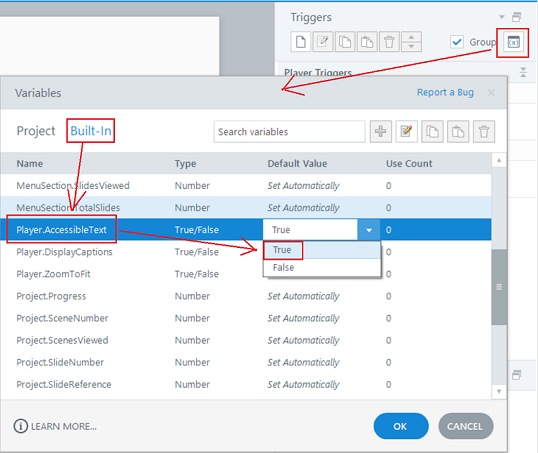
shift + ?. Even when the gear control is not displayed, learners can turn on Accessible textctrl + alt + tor Zoom to fitctrl + alt + z. And you, as the author, can also turn on Accessible Text by default, if you want, using one of Storyline's built-in variables:2) For the classic player, the accessibility controls only show two settings. The Zoom to fit option isn't in the list since the classic player has always supported browser zoom. The player's shortcut keys menu
shift + ?also works in the classic player, so the gear doesn't need to be visible.I have also added your comments to the feature request that we have for making the colors of the modern player more customizable.
Please reach out to me if these suggestions aren't clear, or if I've misunderstood the issue you're reporting.
Regards,
--Mark
PLEASE, just give us the option to choose which side we want the volume, CC, and accessibility controls on!
I don't know why you guys decided to move all the controls to the right. Before, it was nice and easy. You had your misc controls on the left side and your next/back buttons on the right. There was a nice separation between buttons, which not only looked cleaner but helped in avoiding confusion (especially when disabling the next button as it was easier to notice when it became enabled because it wasn't crowded by other buttons). Now, the buttons are all jumbled up on the right side. It not only looks messy, but you also end up moving your mouse over the other controls (and the volume pops up) on the way to the next/back buttons.
Your players already have a ton of customization/positioning options. I don't think this would be a difficult feature to add.
Would like to see a full screen ability so that the navigation only shows at the bottom when the mouse goes into that area but otherwise the full screen is used. The player makes a large area of the screen redundant and should be utilised.
I second that motion! That will be very helpful for our eLearning site
Why doesn't the settings button show up for me? I'm on Articulate 360. Is there something I need to do???
Hello Allison!
The settings button is connected with the Accessibility Controls option in the Player. Here's a screenshot of where to find this setting: Link
Yeah... it's not there. (see attachment)
Thanks for sharing that image, Alison.
Do you know what version of Storyline you're using?
We are currently on Build 3.52.25247.0 of Storyline 360. You can read all of the details here.
Hello everyone,
Question related to the original post, though I don't believe I've come across this question yet. It is possible to change the default accessibility keyboard player controls to other keys/key combinations?