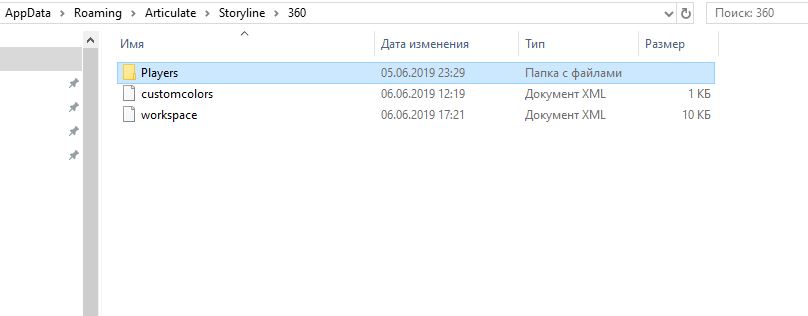I updated Storyline due to the latest release. I then attempted to open a file I had been working on just previous to this release and now I receive the error message - "This project is invalid or corrupt and cannot be opened. It may have been created in an earlier version of Storyline."
Please let me know if there is a fix here, I'm under a time constraint and don't need this headache with this course.
Hi there, Jennifer. I'm seeing the "corrupt" message also when trying to open your file in Storyline 2. Using Alyssa's suggestion above, are you able to find any temporary versions of your file?
I am having the same problem...2 years later than the last post here. I have lost a morning's work, so less than some, but still quite vexing. The error report i have is attached - this was when I tried the suggestion above to save as a storytemplate and import. I wasn't using powerpoint at all though.
I'm sorry to hear you ran into this. If you weren't using powerpoint at all, that error message is even more vexxing. When did you run into the error message?
Another option for recovering a corrupt file is to look in the temp files and see if there is a copy there.
Here's how to check:
1) Open this folder in Windows Explorer: %appdata%\Articulate\Storyline
2) Scan the contents of this folder for a file that starts with the name of your project. If you find one, copy it to your desktop. If you find more than one, copy the latest version to your desktop.
3) Change the file extension of the copy on your desktop from *.tmp to *.story.
4) Double-click the file to open it in Storyline.
File corruption is unpredictable, and there's no straightforward way to determine what causes it. Some common causes and preventative steps are detailed here.
I know this thread is 3 years old but may i ask how you copied the file and saved it as a .storytemplate file?
I cannot open the file so cannot save it using save as option.
Is there a way of doing this by not opening the file?
Actually i saved my file yesterday and there must have been an error and it saved a copy instead. Now when open the main file this is the error i get (shown in image 'Error Message' and when i open the saved copy file, I get an error as shown in the 'Error Message 2'.
Aw, Ayesha! I'm happy to hear you didn't lose any work, but so sorry you were stuck in that pickle. Let us know if you need anything else, but definitely, the steps here should help prevent future issues accessing or saving the files.
I saw you reached out to our Support Engineers with the troublesome file (smart move!) where I also couldn't open it on my side. File corruption can happen even if all the recommended best practices are followed, unfortunately. If you hit this roadblock again, please let us know, as we never want you to spend hours troubleshooting an issue alone!
What do you do when the file hasnt been used recently so there's not a temp file, and importing it into Storyline doesn't work? We have this issue happen periodically where a file we haven't touched in months suddenly becomes corrupt. What gives?! We follow ALL of the rules and suggestions for preventing this from happening.
I'm sorry you've run into the same snag! Are you seeing this on all your .story files or one in particular? If you're able to share it with us (or send to our Support Team ) we're happy to test it out and can try to narrow down the cause.
Hi there, Ryan. I'm sorry you're dealing with this situation; it is definitely not typical or expected behavior. You did the right thing to open a case for help. I'll follow along so I can share any updates here.
They could not do anything for me. I exhausted all troubleshooting suggestions and there are no temp files or backup temps files. It's unfortunate. Could Articulate come up with a better auto-recovery solution? I lost a week's worth of work.
I can't believe this has been going on for 7+ years. This application costs entirely too much to be having this same problem. I have followed all the troubleshooting tips:
I have no temp files
Please help me. This is 2 weeks worth of work due tomorrow.
I'm sorry to hear you ran into this issue and have lost some of your work. The issues that lead to file corruption are documented here for folks, and we've implemented an auto-recovery issue for if Storyline crashes. To use that feature, you'd have to enable it prior to a crash and have saved the file at least once.
If there is anything else I can do to help, please let me know.
All my projects have not opened. I lost a lot of my work time. I am very angry! Your application cannot be used. I lost two days of work and did not get a result. I read all your advices, did what you said. But in the end, all projects do not open.
I have carefully studied this post documentation before starting work. I did everything that was written there. However, all these advices did not help. I also searched for traces of my projects in the AppData folders, but there is nothing there. What should I do? Can you really make your application work?
137 Replies
Hi there, Jennifer. I'm seeing the "corrupt" message also when trying to open your file in Storyline 2. Using Alyssa's suggestion above, are you able to find any temporary versions of your file?
I am having the same problem...2 years later than the last post here. I have lost a morning's work, so less than some, but still quite vexing. The error report i have is attached - this was when I tried the suggestion above to save as a storytemplate and import. I wasn't using powerpoint at all though.
Hi Cleona,
I'm sorry to hear you ran into this. If you weren't using powerpoint at all, that error message is even more vexxing. When did you run into the error message?
Another option for recovering a corrupt file is to look in the temp files and see if there is a copy there.
Here's how to check:
1) Open this folder in Windows Explorer: %appdata%\Articulate\Storyline
2) Scan the contents of this folder for a file that starts with the name of your project. If you find one, copy it to your desktop. If you find more than one, copy the latest version to your desktop.
3) Change the file extension of the copy on your desktop from *.tmp to *.story.
4) Double-click the file to open it in Storyline.
File corruption is unpredictable, and there's no straightforward way to determine what causes it. Some common causes and preventative steps are detailed here.
Thank you Ashley for these instructions! I almost lost a whole day's work and found the temp file, renamed it, and I'm back up and running!
Great news Kathryn! Thanks for popping in to share that this solution worked for you.
None of these solutions are working for me
Hi there, Olivia. Can you share your .story file with our support team? They'll gladly work with you to see if you can restore a version of your course.
It's really hard to nail down why files become corrupt. Here are some best practices we recommend to avoid losing work.
Hi Gabriele,
I know this thread is 3 years old but may i ask how you copied the file and saved it as a .storytemplate file?
I cannot open the file so cannot save it using save as option.
Is there a way of doing this by not opening the file?
Actually i saved my file yesterday and there must have been an error and it saved a copy instead. Now when open the main file this is the error i get (shown in image 'Error Message' and when i open the saved copy file, I get an error as shown in the 'Error Message 2'.
Do you think your method will work in my case?
Hi Ashley,
Your method just saved me from losing months of work. Thank you for the link to the preventative steps, i'll make sure to follow them from now on.
Aw, Ayesha! I'm happy to hear you didn't lose any work, but so sorry you were stuck in that pickle. Let us know if you need anything else, but definitely, the steps here should help prevent future issues accessing or saving the files.
None of these things worked for me. A whole day of work up in smoke!
I'm so sorry this happened to you, Stephanie. :(
I saw you reached out to our Support Engineers with the troublesome file (smart move!) where I also couldn't open it on my side. File corruption can happen even if all the recommended best practices are followed, unfortunately. If you hit this roadblock again, please let us know, as we never want you to spend hours troubleshooting an issue alone!
What do you do when the file hasnt been used recently so there's not a temp file, and importing it into Storyline doesn't work? We have this issue happen periodically where a file we haven't touched in months suddenly becomes corrupt. What gives?! We follow ALL of the rules and suggestions for preventing this from happening.
Hi,
I am having the same problem. What's going on? None of the above solutions have worked.
Hi William,
I'm sorry you've run into the same snag! Are you seeing this on all your .story files or one in particular? If you're able to share it with us (or send to our Support Team ) we're happy to test it out and can try to narrow down the cause.
This post was removed by the author
Hi there, Ryan. I'm sorry you're dealing with this situation; it is definitely not typical or expected behavior. You did the right thing to open a case for help. I'll follow along so I can share any updates here.
This post was removed by the author
They could not do anything for me. I exhausted all troubleshooting suggestions and there are no temp files or backup temps files. It's unfortunate. Could Articulate come up with a better auto-recovery solution? I lost a week's worth of work.
I can't believe this has been going on for 7+ years. This application costs entirely too much to be having this same problem. I have followed all the troubleshooting tips:
I have no temp files
Please help me. This is 2 weeks worth of work due tomorrow.
Hi Tess,
I'm sorry to hear you ran into this issue and have lost some of your work. The issues that lead to file corruption are documented here for folks, and we've implemented an auto-recovery issue for if Storyline crashes. To use that feature, you'd have to enable it prior to a crash and have saved the file at least once.
If there is anything else I can do to help, please let me know.
All my projects have not opened.
I lost a lot of my work time. I am very angry! Your application cannot be used. I lost two days of work and did not get a result. I read all your advices, did what you said. But in the end, all projects do not open.
Hello Ruslan and welcome to E-Learning Heroes :)
Thanks for reaching out and letting us know that you're running into an issue with your Storyline 360 files.
Were you able to take a look at the documentation Ashley shared above regarding best practices?
There may still be a working version of your project in your temp files. Here's how to check:
I have carefully studied this post documentation before starting work. I did everything that was written there. However, all these advices did not help. I also searched for traces of my projects in the AppData folders, but there is nothing there. What should I do? Can you really make your application work?