Hi everyone, Looking for a way to watch a course using a full screen in mobile. Is there an easy way to do it in Storyline 3? I read all kinds of discussions that suggested using javascript code but it doesn't work on html5. Has anyone found a solution to this? Also i wanted to mention that we publish a course in storyline 3 and only at the first enter to the course link it opens in a full screen, but after we refresh or re enter the link, it won't open on full screen and we can't get back on watching in full screen again.
Hi Ashley, I'm using android device and chrome browser. I have attached screenshots from my mobile phone for each enter to the link. The first one is full screen and the second one is after re enter the course link. How can i watch the course in full screen all the time?
Do you have a link to the course so that we could give it a test as well? Also where is the course hosted? Have you tried accessing it through another site such as SCORM Cloud or AmazonS3?
Thanks for the link - it appears that we've also been talking with Saul about this same issue that you or one of your team emailed him about? My colleague Miker who was talking with Saul has identified it as a possible software bug. We did find that it's specific to Android phones and we can't reproduce it in an Android tablet.
From here, we’ll meet with the team to take a closer look so we can determine next steps. Sometimes my team catches errors in my logic and we don’t have a bug after all. Of course, if that’s the case, I’ll let you know!
Depending on priority and risk, some bugs can be fixed quickly, while others take longer to resolve. Here's more information on how we identify and tackle bugs.
I’ll let you know as soon as we have an update on this issue. Thanks so much again for letting us know about this, and I’m sorry if it’s slowing you down.
I suggest that you use a TIMELINE javascript trigger instead of a BUTTON trigger. This would ensure your course automatically loads in fullscreen from the very start. I would trigger the javascript from an object, placed outside de canvas, upon loadng in the timeline, about 0.5s into the first scene, in order to give enough time for the javascript to preload.
You may optionaly retain the toggle button in order to enter or exit the fullscreen state at will
I have some great news to share for Storyline 360 users! We just released a really cool feature that allows you to add a player toggle to let learners view courses in full-screen mode.
To take advantage of this update, launch the Articulate 360 desktop app on your computer and click the Update button next to Storyline 360. You'll find step-by-step instructions here.
15 Replies
Hi Hadas,
Can you share an example of what you're seeing on your mobile device that doesn't look full screen compared to how it first opens?
What mobile device(s) are you viewing Storyline courses on? The list of supported browsers is detailed here if that helps!
Hi Ashley,
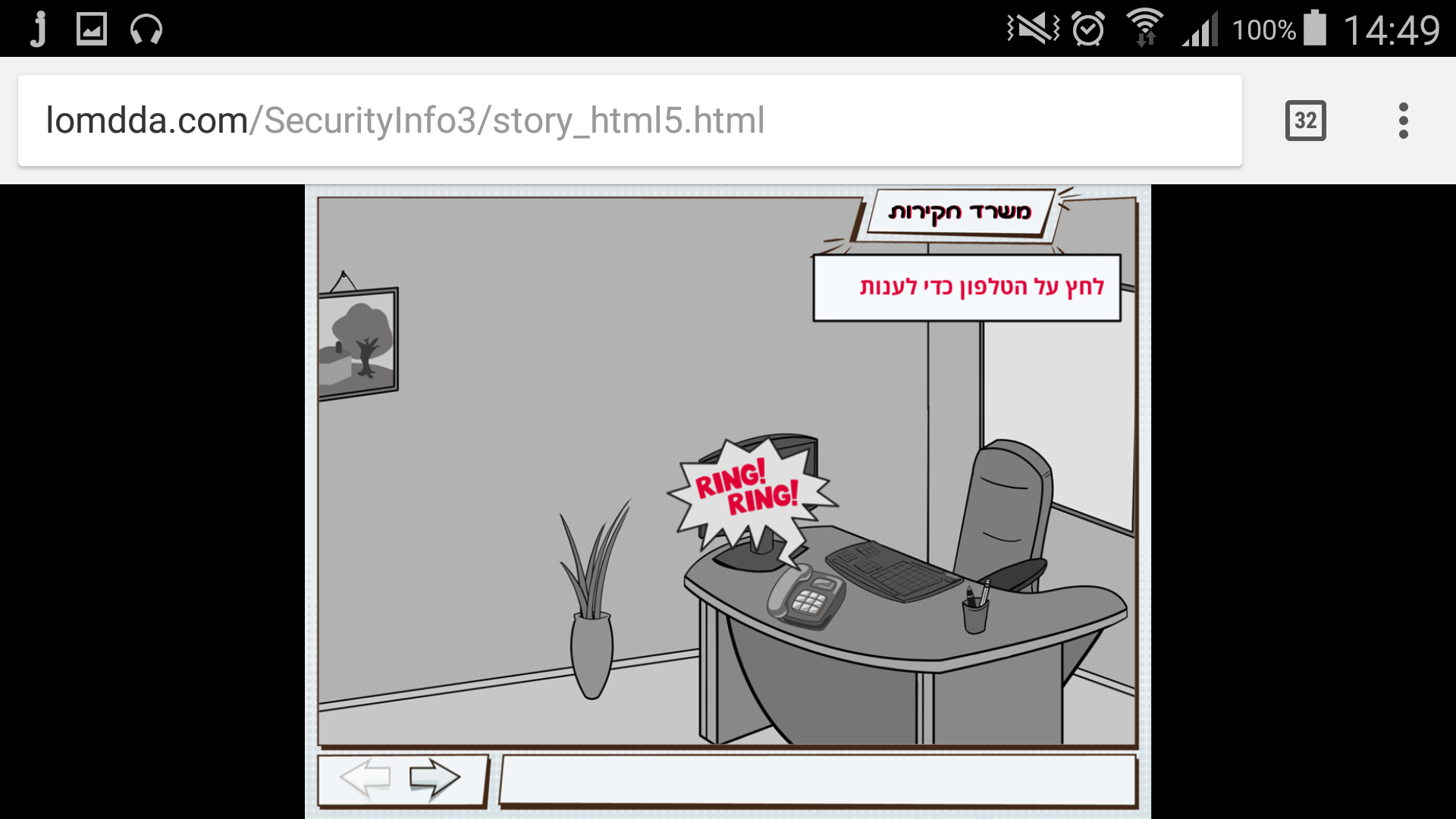
I'm using android device and chrome browser. I have attached screenshots from my mobile phone for each enter to the link. The first one is full screen and the second one is after re enter the course link.
How can i watch the course in full screen all the time?
Try using this bit of javascript via a Timeline trigger or a button
https://community.articulate.com/discussions/articulate-storyline/storyline-toggle-fullscreen-mode-in-web-browser
I will give it a try. Thank you!
I can confirm that it Works in Chrome for Android Nougat
See:
https://cruzrincon.github.io/Fullscreen/story.html
Glad you got some help here Hadas - and let me know if you need anything else!
The code works great for me! Thank you Cruz!
Still wondering why the view mode is different in the first and second enter to the course link from mobile browser in android...
Hi Hadas,
Do you have a link to the course so that we could give it a test as well? Also where is the course hosted? Have you tried accessing it through another site such as SCORM Cloud or AmazonS3?
The course is hosted in our server. Here is a link to the course.
We have an original version of the course in storyline 2 and it work's mach faster using mobile phone.
Hi Hadas,
Thanks for the link - it appears that we've also been talking with Saul about this same issue that you or one of your team emailed him about? My colleague Miker who was talking with Saul has identified it as a possible software bug. We did find that it's specific to Android phones and we can't reproduce it in an Android tablet.
From here, we’ll meet with the team to take a closer look so we can determine next steps. Sometimes my team catches errors in my logic and we don’t have a bug after all. Of course, if that’s the case, I’ll let you know!
Depending on priority and risk, some bugs can be fixed quickly, while others take longer to resolve. Here's more information on how we identify and tackle bugs.
I’ll let you know as soon as we have an update on this issue. Thanks so much again for letting us know about this, and I’m sorry if it’s slowing you down.
Hi Ashley,
Thank you so much for your response.
I did talk to Saul too. Hope you will find a solution soon.
Meanwhile the options of using javascript helps.
Glad to hear you've got an option in the meantime - and we'll keep you posted about any other updates!
@hadas:
I suggest that you use a TIMELINE javascript trigger instead of a BUTTON trigger. This would ensure your course automatically loads in fullscreen from the very start. I would trigger the javascript from an object, placed outside de canvas, upon loadng in the timeline, about 0.5s into the first scene, in order to give enough time for the javascript to preload.
You may optionaly retain the toggle button in order to enter or exit the fullscreen state at will
OK, Thank you so much for all your help :). I will give it a try.
Hi All,
I have some great news to share for Storyline 360 users! We just released a really cool feature that allows you to add a player toggle to let learners view courses in full-screen mode.
To take advantage of this update, launch the Articulate 360 desktop app on your computer and click the Update button next to Storyline 360. You'll find step-by-step instructions here.
Please let us know if you have any questions by posting here or reaching out to our Support Engineers directly.