How to Customize This Storyline 360 Flexible Quiz Scoring Template

Have you ever needed to create a self-assessment, a personality test, or another quiz type that requires custom feedback depending on the score (e.g., What type of manager are you?)? If so, this Storyline 360 Flexible Quiz Scoring template is the perfect starting point.
In this article, I’ll walk you through how to customize this template to fit your needs. I’ll show you how to:
- Add questions
- Edit the point values of each choice
- Add more feedback options
- Display a score or percentage on the results screen
What’s the fastest way to add questions?
The template includes a total of five questions. To add more questions, simply:
- Right-click a question slide
- Select Duplicate

That’s it! I also included the question number along with the total number of questions in the quiz.

I personally like adding this detail so learners can see their progress. And because I used the built-in slide number variables, there’s no need to update the numbers manually. When you duplicate a slide, you’ll see both the question number and the total number of questions in the quiz update on all slides—automatically.
Pro tip: If you want to customize the look and feel of the quiz slides, making these changes before you duplicate them will save you time.
Can I change how many points each choice is worth?
Absolutely! By default, Storyline 360 lets you assign a point value for getting the question right and another point value for getting it wrong. But did you know you can also assign a different score to each answer choice? That’s exactly what I did for this template.

For each question, I assigned a different point value to each choice—one choice is worth one point, one is worth three points, and the other choice is worth five points. If you want to edit the point value for each choice, simply:
- Select a question slide
- Click Form View
- In the Points column, edit the number value for each choice

You’ll notice I included the point values for each choice in Slide View. This can be helpful for development or review purposes. Just remember to delete the point values before publishing your course so the learner is focused on their options rather than on how much each option is worth.

Pro tip: If you edit the point values and want to keep the same scoring for all quiz questions, delete the other question slides in the template, and duplicate the one you customized.
How do I add more feedback options?
For this template, I decided to use a blank results slide so I could design the slide from scratch. I created three custom feedback layers: low score, medium score, and high score. If that works for your project as well, then simply edit the feedback text as needed and you’re all set!
But what if you want to include more than three possible outcomes? No problem! Just follow the steps below.
1. Duplicate layers
Start by duplicating the existing layers as many times as needed and editing the text. It’s always a good idea to rename the layers so they’re easy to identify.

For template purposes, I included the text—high/medium/low score—in the results to indicate which layer is showing. You can customize it or delete it altogether so it’s not visible to learners.

2. Add/edit triggers on the base layer
Once you have your layers in place, you’ll need to add/edit the triggers on the results slide (base layer). Since my template has three possible outcomes, I created three triggers to show the appropriate layer depending on the score.

If you have four possible outcomes, then you’ll need to add one more trigger so that you have a total of four triggers. For five outcomes, you’ll need five triggers, and so on.
Once you’ve added your additional triggers, make sure you edit each trigger to show the correct layer.
You’ll also want to edit the point values that display each layer to match your own scoring rubric.
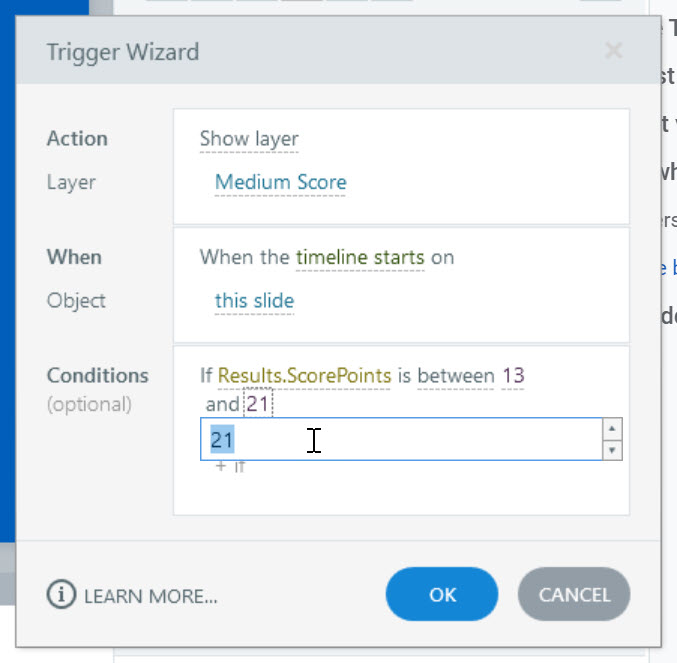
What if I want to display a score or percentage on the results screen?
If you’re creating a quiz that requires you to display a score or percentage at the end, you’ll want to add variable references or the following text to the results slide (base layer):
| Display Type | Add the Text |
| Score | %Results.ScorePoints% |
| Percentage | %Results.ScorePercent%% |
Pro tip: Since the feedback text is on the layers, make sure you place the score/percentage text where it will be visible. One idea would be to replace the icon at the top with your chosen scoring method.
| Before | After |
 |
 |
Wrap-Up
I hope this article helps you to easily create a more personalized experience for your learners by customizing this Storyline 360 Flexible Quiz Scoring template. If you need help or have any additional questions on updating this template, please leave a comment below.
Want to see more customizable quiz templates? Check out these free downloads:
- Storyline: Gamified Quiz Template with Timer
- Storyline: Countdown Quiz Game
- Storyline: Risk Assessment Quiz
- Storyline: Unconscious Bias Quiz
- Storyline: Timed Quiz Challenge
- Storyline: Around the World Quiz
Want to try customizing this Storyline 360 quiz, but don’t have Articulate 360? Start a free 30-day trial, and come back to E-Learning Heroes regularly for more helpful advice on everything related to e-learning. If you have any questions, please share them in the comments.
11 Comments