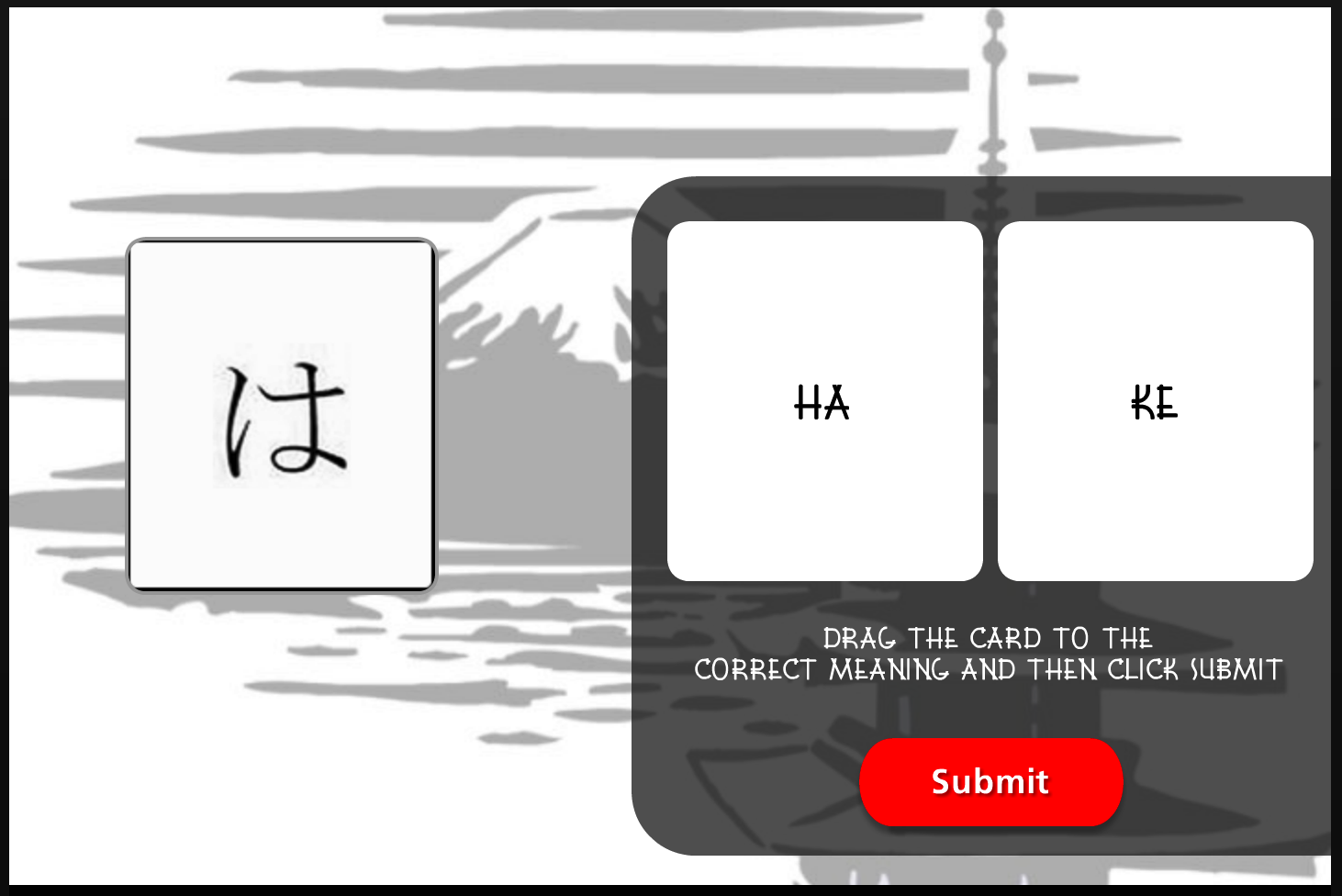Take Your E-Learning Course to New Heights with Freeform Questions in Storyline 2

Whether they are for practice or for evaluation purposes, exercises and quizzes are a fundamental part of almost every e-learning course. And with so many different question types, Articulate Storyline makes it super-easy to switch things up and keep your learners interested.
Today we’re going to take a look at freeform questions, which allow you to create custom quiz questions from scratch using your own images, shapes, etc. Let’s take an in-depth look at this powerful feature.
Freeform Question Types
There are six types of freeform questions: drag-and-drop, pick one, pick many, text entry, hotspot, and shortcut key. However, you’ll notice that if you try to insert a freeform slide, you’ll only see five. That’s because the sixth freeform question type (shortcut key) can only be created by converting a pre-existing slide to freeform.

Insert Freeform Convert to Freeform
Let’s run through each of these question types to see how they work and when you might want to use them.
Freeform Drag-and-Drop
This is one of my favorite question types because it is so versatile—there really is no limit to the number of different ways you can use it. For example, you can create:
- Matching Drag-and-Drop
- Multiple Choice Drag-and-Drop Questions
- Drag-and-Reveal Interactions
- Drag-and-Drop Learning Games
I’d like to give a quick overview of these to show how you can incorporate each type of question into your e-learning course.
Matching Drag-and-Drop
When you think of drag-and-drop questions, chances are that matching questions are the first thing that come to mind. While this is the most common use for them, it’s far from the only one. Check out this drag-and-drop example by Richard Watson to see how to use it for language training.
Multiple Choice Drag-and-Drop Questions
This drag-and-drop example by Tom Kuhlmann is basically a multiple choice question, but instead of asking learners to click on the answers, they drag their answer choice to the clipboard. Then, learners get immediate feedback depending on what they chose. This is a good way to add variety to your course to ensure learners remain engaged.
This multiple choice drag-and-drop example by David Anderson shows how you can give your questions a more personal feel by adding characters.
Drag-and-Reveal Interactions
The technique used in this drag-and-reveal example by Tom Kuhlmann is similar to what is usually referred to as a click-and-reveal interaction; however, in this case, instead of clicking on an object, you drag that object to a particular location—here, the grayed-out version of that same object. Then, learners are presented with more information about that object.
Drag-and-Drop Learning Games
This drag-and-drop interaction by Veronica Budnikas shows how you can jazz up a simple math exercise by adding in fun graphics and asking learners to drag and drop objects instead of just checking a box.
This healthy choices food selection drag-and-drop game by David Anderson shows a creative way to use states and variables in a drag-and-drop question to create a totally unique and fun experience for your learners.
This spelling drag-and-drop interaction by Tim Slade demonstrates how adding a countdown timer turns a simple drag-and-drop question into a game.
In this grocery shopping example by Clara Yorugua, you can see how to create a more complex drag-and-drop interaction, where the items dragged to the cart are added to the shopping list using variables.
This gardening example by Melissa Milloway shows a creative way to gamify your course using a freeform drag-and-drop question to simulate the seed planting process.
Check out this creative example by Jackie Van Nice to see how a drag-and-drop exercise with great visuals can make a simple quiz question more fun for your learners.
Of course, this is only the tip of the iceberg! There are many other ways to use drag-and-drop questions in your courses. If you’ve never created a drag-and-drop question in Storyline, start by checking out this step-by-step guide.
Freeform Pick One
This question type resembles a multiple choice question, but instead of using textual choices and radio buttons to select the correct answer, you can use your own images or shapes, for example. There are two main uses for pick-one questions:
- Pick-One Multiple Choice Questions
- Pick-One Branching Scenarios
Let’s take a look at some examples that show how you can use them in your course.
Pick-One Multiple Choice Questions
If you’re creating multiple choice questions, using a pick-one question instead of the standard multiple choice graded question allows you to have total control over the slide layout.
This example by Richard Watson demonstrates what a difference a fun slide layout can make. This is definitely not your average multiple choice question. Who knew capitalization could be fun?
 If you take out all the visuals, this example by Linda Lorenzetti is just a simple multiple choice question. But with the visuals, it becomes an engaging learning experience!
If you take out all the visuals, this example by Linda Lorenzetti is just a simple multiple choice question. But with the visuals, it becomes an engaging learning experience!
This pick-one quiz template by Nicole Legault was actually made in Articulate Quizmaker, but you can do the same thing in Storyline. By itself, this multiple choice question is nothing special, but it just looks nicer without the radio buttons cluttering up the slide. Not to mention that learners can click directly on the answer instead of on a button next to the answer.
Pick-One Branching Scenarios
Just because this question type resembles that of a multiple choice question doesn’t mean you have to limit its usage to that purpose. Check out this great pick-one interaction by Nicole Legault to see how to create engaging branching scenarios using this question type.
Don’t limit yourself to these two types of pick-one questions. Brainstorm new ideas and remember: the sky’s the limit! If you’ve never created a pick-one question, check out this tutorial to see how it’s done.
Freeform Pick Many
The pick many is to the multiple response question what the pick one is to the multiple choice question. The only difference between these two question types is that the pick one has only one correct answer, whereas the pick many can have more than one correct answer. But as with the pick one, there is more than one way to integrate this kind of question into your course.
See what a difference using images instead of text for your multiple response questions can make in this great pick-many example by Trina Rimmer.
Check out this article if you want to see how to build a pick-many question from the ground up.
Freeform Text Entry
Text entry questions are perfect for when you want learners to free-recall information instead of choosing from a list of possibilities. But what is the difference between a freeform text entry question, a fill-in-the-blank graded question, and a short answer survey question? The difference is, instead of starting over and inserting a question slide, you can simply convert a pre-existing slide to a text entry slide. This can prove useful if you start building a normal slide and then decide later to turn it into an activity. There are many different ways to use text entry in your course, including:
- Classic Text Entry
- Numerical Text Entry
- Nextcha Text Entry
Let’s take a quick look at each of these.
Classic Text Entry
This example by Jenny Carter shows how you can use a classic text entry question for language and grammar courses, but this question type can be used for any subject matter.
Numerical Text Entry
You can also use this question type for numerical text entry, like you see in this math course by Phil Mayor. Notice how the data entry field is transparent and covers the entire screen in this example. You simply click anywhere on the screen and then type the answer with your keyboard. What a great idea!
Nextcha Text Entry
Like the captcha fields that verify that you’re human when you’re browsing the internet, you can use nextcha fields to check your learners’ prior knowledge and allow them to skip parts of the course or ensure they are paying attention, like in this great example by David Anderson.
We did a challenge centered around this idea a while back. Feel free to submit your own demo! You’ll get great feedback from other members of the community on how to improve your work.
First time creating a text entry question? Check out this article for help getting started with text entry questions.
Freeform Hotspot
Hotspot questions are a great way to add interactivity to pre-existing images or videos. You may be wondering what the difference is between a freeform hotspot question and a standard hotspot question. Wonder no more! Freeform hotspot questions can be ungraded or graded, while standard freeform questions are always graded. The two main types of hotspot questions that are commonly used in e-learning courses are:
- Spot-the-Error Hotspots
- Interactive Video Hotspots
Let’s have a quick look at some examples.
Spot-the-Error Hotspots
In this restaurant menu example by Megan Neff, the learners have to spot and select the errors on the menu. 
Here’s another great example of this hotspot technique created by Sol Moh that asks learners to compare two images and spot the differences. They get points for each difference they correctly identify.
Interactive Video Hotspots
Another great way to add interactivity to your course with hotspots is by adding them into a video. In this example by Steve Flowers, the learners must click on anything they think may be hazardous.

This same idea can be applied to any image or video and is not limited to errors or hazards. Some other uses for hotspot questions are: seek-and-find activities, user interface questions, word-finds, geography exercises, software screenshot questions, data analysis questions, etc. Not sure how to create a hotspot question? We’ve got you covered! Read this how-to article.
Freeform Shortcut Key
This little-known freeform question type is the perfect way to spice up your course: it lets your learners respond using their keyboard instead of their mouse, like in many computer games. In this example I made, the learner must navigate the car by choosing the correct answer using the arrow keys.
Like this example ? Go ahead and download the template.
This question type is also great for software simulations, teaching children the alphabet, typing exercises, and much more. Learn how to make a shortcut key freeform question in this tutorial.
As you can see, adding interactivity to your course is only a click away, and freeform questions give you a myriad of opportunities. So ready, set, convert to freeform!
What about you? How do you use freeform questions in your courses? Feel free to share in the comments section below.
Want to try something you learned here, but don't have Articulate software? Download a free 30-day trial, and come back to E-Learning Heroes regularly for more helpful advice on everything related to e-learning.